PlayStation2で遊んだ日々…もう遠い昔に感じます。最近はほとんどゲームはやらなくなっており…というかやる時間などなく、PS2本体やゲームソフトも押し入れに眠ったままでした。アラフォー、アラフィフ世代あるあるですね(笑)しかしながら、ふと思い出したようにちょいと遊んでみたくなるというのがおじさんの人情というものです。グランツーリスモ3や4、ギレンの野望で遊んだ日々が懐かしい。
言うまでもなく、PS2本体やゲームソフトを押し入れから引っ張り出してきて遊ぶのが一番手っ取り早いのですが、何か新しいことにもチャレンジしてみたい…そこで今回は、PlayStation2のエミュレータとして有名な「PCSX2」を使用してみることに。
「PCSX2」は有名なので、少し検索するだけで情報はたくさん検索できるものの、Windows環境に関するものばかりで、Mac環境に関する情報はほぼ皆無。Yahoo!知恵袋などでは、Bootcampを勧める人、最近のMacでは不可能とする情報がほとんどです。
…というわけで、今回はこの「PCSX2」を記事執筆時点の最新OS macOS Big Sur(11.6)に実際にインストール。さらにBIOSの取り出し、ゲームソフトのISO化、対応コントローラーで遊ぶまでの全過程を完全レポートしてみました。もちろんBIOSの取り出しなどもWindowsには頼らずMacのみで可能です。
2022.2.23 追記:
macOS Monterey(12.2.1)にバージョンアップした後も、問題なく動作しています。
目次
- エミュレータを合法的に正しく使うために
- エミュレータを使用するための注意点
- エミュレータを使用する意義とは?
- 記事を読まれる方へのお願い
- PCSX2とは?
- PCSX2のインストール方法
- PlayStation2のBIOS取り出し方法
- FreeDVDBootの準備
- BIOS Dumperの準備
- 実機でのBIOS取り出し操作
- PCSX2の初回起動
- BIOS格納フォルダの確認
- PCSX2の再起動と諸設定
- ゲームソフトのISOファイル作成方法
- 対応するゲームコントローラーを入手
- 好きなゲームソフトを起動してみよう!
- ゲームのセーブ方法
- まとめ
1. エミュレータを合法的に正しく使うために
エミュレータは所定のハードウェアやコンピュータ装置の全機能を模倣する技術のことで仮想化技術の一つです。その多くは旧式となったハードウェア環境をより性能が高くなった後代の別のハードウェア環境上で再現できるソフトウェアのことを指します。エミュレータはコンピュータ技術の世界では一般的な技術で、それそのものは全く違法ではありません。
1-1. エミュレータを使用するための注意点
しかしゲーム機本体のBIOSやソフトウェアが、インターネット上で著作権を無視して違法にダウンロードできるような状況にあるため、一般的にゲームのエミュレータというと、あまり良いイメージがありません。こうした違法サイトは主に海外に多いようです。
日本では平成24年から「違法ダウンロード」に対して刑事罰が課される法案が可決されました。その法改正によって「録音や録画が伴う有償著作物等」の違法なアップロードだけではなく、ダウンロードも刑罰の対象になり、取り締まりが強化されています。とにかく、ゲームソフトウェアの分野に関しても、著作者の権利を侵害しないように注意しなければなりません。
この記事ではPlayStation2のエミュレータであるPCSX2をmacOS 11.*(Big Sur)で利用するための方法について触れていきますが、その目的はPCSX2を最新のmacOS環境で動作させるための動作検証と手順の確認が主な目的であり、今述べたような違法ダウンロードを助長したり介助したりするためのものではありません。
それで、この記事では、PlayStation2の実機を所有している人が、自身の所有するゲームソフトウェアを自分のmacOS環境で個人的に楽しむために動作させることを前提条件として手順を解説していきたいと思います。
1-2. エミュレータを使用する意義とは?
もちろん、単にゲームで遊ぶという目的であれば、実機で遊ぶのが一番手っ取り早いということは言うまでもありません。ですが、エミュレータで動作させるメリットもあります。
たとえばPCSX2は高性能のCPUまたグラフィックボードを用いて、適切な設定で実行すれば、実機よりも高品質な画面でゲームを実行することができます。さらに、小型で高性能のノートPCにインストールすれば、旅行などの出先で複数のゲームタイトルを手軽に持ち出して遊ぶこともできます。
加えて、将来的に所有しているPlayStation2の実機の調子が悪くなったり壊れたりしても、より後代の高性能パソコンにインストールされたエミュレータで、実機の代わりに往年の名作ゲームソフトを楽しむこともできるのです。
1-3. 記事を読まれる方へのお願い
エミュレータで合法的に楽しく遊ぶために、この記事を読まれる方に次の点を強くお願いいたします。
- これから解説するPlayStation2のBIOSの取り出しは、必ず自分が所有する実機から取り出してください。取り出したBIOSを友人に上げたり、インターネット上で配布するような行為は絶対にやめましょう。また、違法サイトを探してそこからダウンロードすることも著作権を侵害する違法行為です。
- イメージファイル(ISO)化して取り込むゲームソフトは、必ずご自身が所有するものから行ってください。あくまでご自身で楽しまれる目的でイメージファイル(ISO)化しましょう。友人に上げたり、インターネット上に公開することは犯罪行為ですので絶対にやめましょう。また、違法サイトを探してそこからダウンロードすることも著作権を侵害する違法行為です。
- 同じゲームを所有しているからといって、イメージファイル(ISO)化の手間を惜しみ、インターネット上にアップされている同じゲームのISOファイルをダウンロードすることもやめましょう。厳密にはこのような行為も、違法ダウンロードとみなされる可能性が高いばかりか、コンピュータウイルス感染のリスクも高い大変危険な行為です。
エミュレータに関する正しい知識と法律との整合性に関する理解は、下記の記事が役立つと思うので、是非一読をお勧めします。
2. PCSX2とは?
さて前置きが長くなりましたが、早速PCSX2のインストールからセッティングまでを追っていきたいと思います。
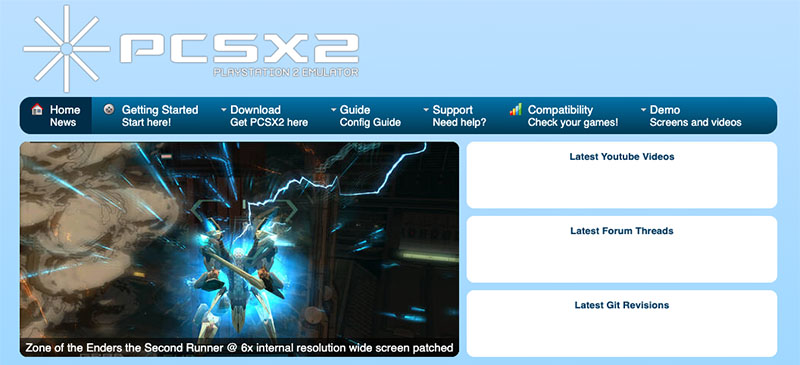
PCSX2オフィシャルサイト
https://pcsx2.net/
PCSX2は、Microsoft Windows、Linux、またmacOSで動作する、オープンソースのPlayStation 2エミュレータです。オフィシャルサイトにアクセスすると、Windows環境の開発は現在でも続いており、最新情報も入手できます。しかしLinuxは2016年、Mac環境に至っては2012年で更新が途絶えており、自分も最近のMacでは実行が不可能だとばかり思っていました。
ところが、ふとしたきっかけでGitHub上で、macOS用のPCSX2の開発が現在でも続いていることが判明!なんとオフィシャルサイトでは更新の途絶えていたmacOS環境(もちろんBig Sur)でも実行が可能だったのです。多分、このことを知らない人は沢山いるのではないかと思います。というのも、PCSX2の情報は、検索すれば沢山見つけることができますが、Windows環境に関するものばかりで、macOS環境の情報は日本語ではほとんど皆無だからです。では早速インストールから始めていきましょう。
3. PCSX2のインストール方法
ダウンロードは、前述の通りオフィシャルからではなく、GitHubから行います。下記からダウンロードしてインストールしてみましょう。
GitHub: tellowkrinkle / pcsx2
https://github.com/tellowkrinkle/pcsx2/releases
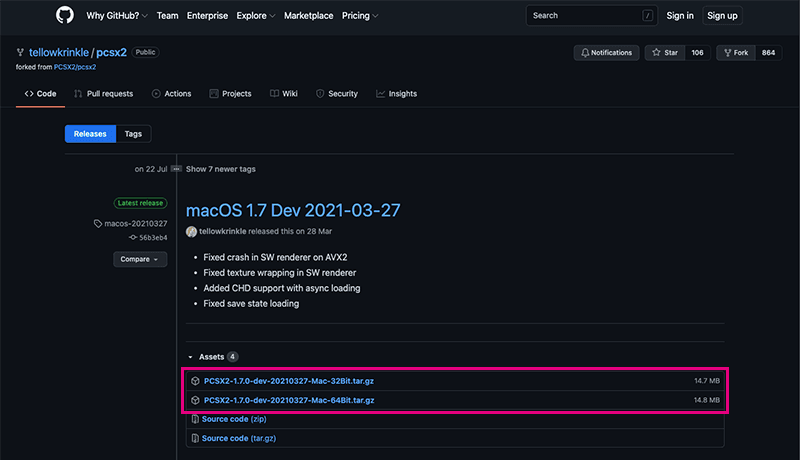
上記URLにアクセスすると32bit版と64bit版があるので、macOS Catalina(10.15.*)以降は64bit版をダウンロードしましょう。なお、M1チップ搭載機種もインストール可能です。記事を編集するにあたり、Mac mini(M1チップ搭載)で確認しています。
「*.tar.gz」をダウンロードしたら、普通に右クリックで「アーカイブユーティリティ」を使って解凍します。
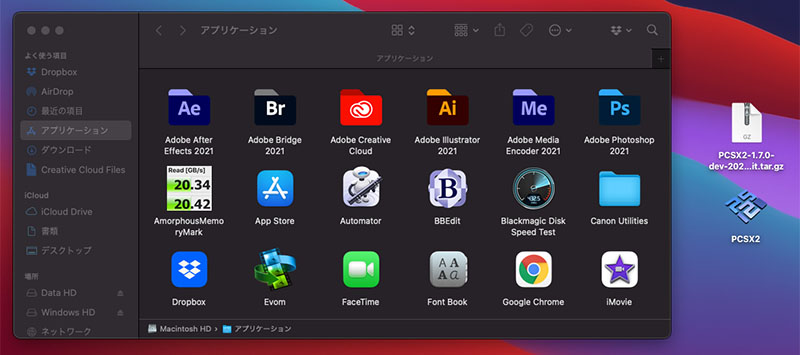
解凍したら、アプリケーションフォルダを開いて格納しておきます。以上で、インストールは完了です。
4. PlayStation2のBIOS取り出し方法
PCSX2を利用するには、実機から取り出したBIOSというソフトウェアが必要になります。macOS環境での取り出し方はインターネットを検索してもほぼ皆無ですが、次の手順で無事に取り出すことができました。それでは、手順をみていきましょう。
取り出しには「FreeDVDBoot」と「BIOS Dumper」という二つのソフトウェアが必要になります。そのためには次のものが必要になります。
- PlayStation2実機(SCPH-70000CB、SCPH-79000CB、SCPH-90000CB) ※ 旧機種については後述
- DVD-RWドライブと空のDVD-Rメディア
- USBメモリ(できれば容量が8GB以下のもの、アクセスランプのあるタイプを推奨)
最近のmacOSはDVDドライブが付いていないため、別途用意する必要があります。空のDVD-Rメディアも用意してください。またUSBメモリですが、大容量のものだとPlayStation2で認識できるか確認できていないため、可能であれば古いタイプのもの、例えば8GB以下のものが良いのではないかと思います。また書き込みの終了を見極めるため、アクセスランプのついた製品がベターです。
大まかな手順ですが、まずDVDに焼いたFreeDVDBootをPlayStation2の実機に挿入して起動させます。これはファイルマネージャーの機能を持つソフトウェアです。そこからUSBメモリに入れてあるBIOS Dumperを実行してBIOSを取り出すという流れになります。
4-1. FreeDVDBootの準備
ではFreeDVDBootを準備しましょう。以下のURLからイメージファイル(ISO)をダウンロードします。
FreeDVDBoot
https://github.com/CTurt/FreeDVDBoot
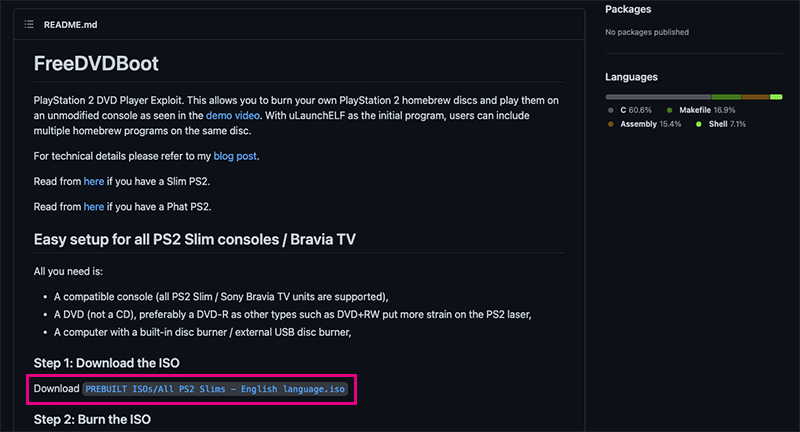
ちなみに、このページにあるFreeDVDBootがそのまま利用できる機種は後期型のスリムタイプ(SCPH-70000CB、SCPH-79000CB、SCPH-90000CB)です。ちなみに自分が所有するSCPH-79000CBでも問題なく動作させることができました。
旧機種(SCPH-30000、SCPH-37000、SCPH-39000、SCPH-50000)では動作不可能なのか? ※ 2022/2/3 追記
前期型(ボディーが太いタイプ)の実機で動作が確認されているのはSCPH-30000、SCPH-30001R *、SCPH-30004R *とあり(* 海外向けか希少機種?)DVDプレーヤーのバージョンが2.10、2.12、3.04と記載があるので、一部の機種では動作させることができるようです。
ちなみに、国内でも多数存在するSCPH-30000のDVDプレーヤーの初期バージョンは2.02なのですが「PlayStation 2 専用ハードディスクドライブユニット」に同梱されている「HDDユーティリティディスク Version 1.00」でDVDプレーヤーのバージョンを2.10にバージョンアップしてあれば動作可能と思われます。
また「SCPH-10170 リモコン DVDリモートコントローラキット」にも「DVD Player Version 2.10」というアップグレードディスクが同梱されるケースがあるようで、それを使うこともできそうです。ただ、このリモートコントローラーキットには、発売時期によっては、ディスクが同梱されないケース、バージョンが異なるケースもあるようですので注意が必要です。
SCPH-37000ついてはGitHub内では言及がないものの、DVDプレーヤーの初期バージョンが2.12であるため、動作させることができる可能性があります。
SCPH-39000、SCPH-50000についてはGitHub内に記載がなく、DVDプレーヤーのバージョンも異なるため、動作について不明です。
なお、DVDプレーヤーのバージョンを確認したい場合は、ゲームディスクを挿入せず起動させ、△ボタンを押して表示される「本体情報」内にて確認できます。
参考:プレイステーション2 DVDプレーヤーFAQ
http://www.mars.dti.ne.jp/~yato/dvd/ps2faq.htm
さらに詳しい情報は、GitHub内の情報(英語)もご覧ください。
「All PS2 Slims – English language.iso」のダウンロードが完了したら、新品のDVD-Rメディアに焼いてください。
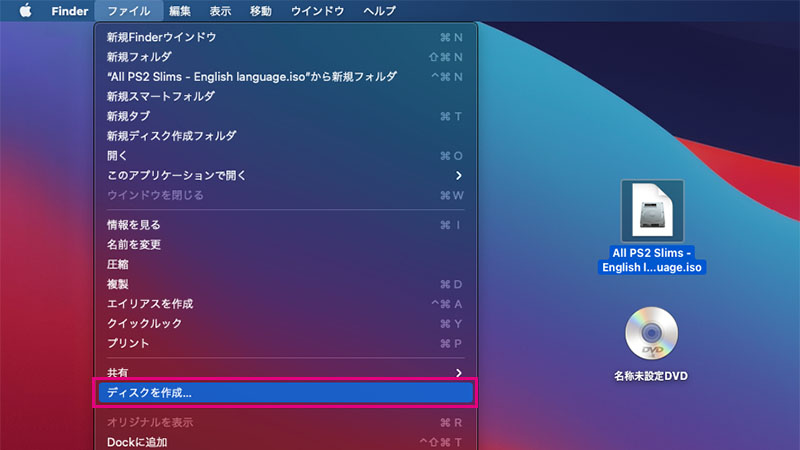
新品のDVD-RメディアをDVD-RWドライブに挿入してから「All PS2 Slims – English language.iso」を選択し「ファイル -> ディスクを作成」で作成します。
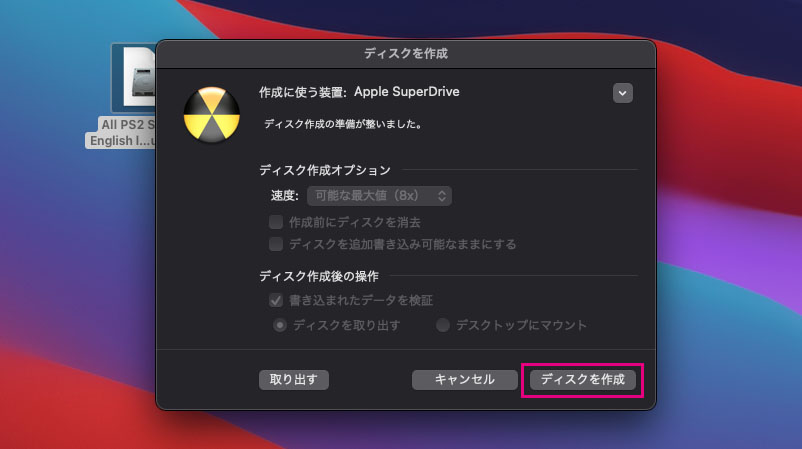
この画面の「ディスクを作成」でFreeDVDBootがDVD-Rに焼かれます。

出来上がったメディアを確認すると、DVDのはずですが「CDROM」という名称になりますので注意してください。直下に「VIDEO_TS」というフォルダがあり、中に三つのファイルがあれば成功です。
4-2. BIOS Dumperの準備
今度はBIOSを取り出すソフトウェアの準備です。これはオフィシャルからダウンロードします。
PCSX2 Download / Tools
https://pcsx2.net/download/releases/tools.html
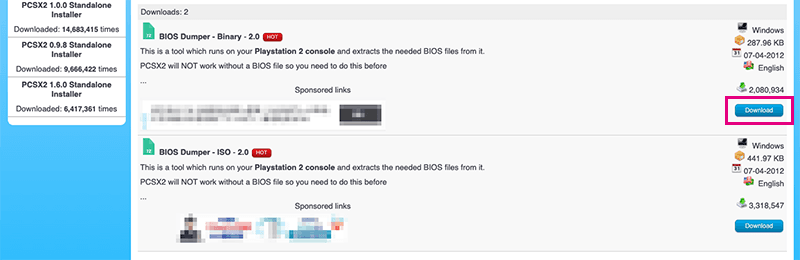
「BIOS Dumper – Binary – 2.0」をダウンロードします。「PS2dumperV2_bin.7z」というファイルがダウンロードされますが、そのファイルを右クリックからアーカイブユーティリティを選択し解凍してください。
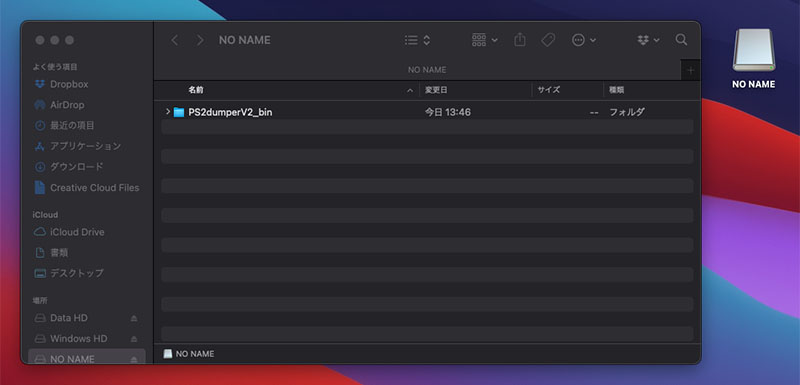
解凍された「PS2dumperV2_bin」ごとFAT32でフォーマットされた一般的なUSBメモリに格納します。すでに述べた通り、大容量のものはPlayStation側で認識されない可能性があるので、容量の少ないものがお勧めです。自分の場合1GBのもので実行しました。
これで、FreeDVDBootとBIOS Dumperの準備が完了しました。
4-3. 実機でのBIOS取り出し操作
ここからはPlayStation2を使った実機の操作になります。まずはディスクトレーが空の状態で起動して「システム設定」から「表示言語」を選択し「英語」に切り替えます。切り替えたら一度電源を切ります。

今度は、先ほど準備したFreeDVDBoot(DVD)をトレーにセットし、BIOS DumperをUSBに差し込んだ状態でPlayStation2を起動します。
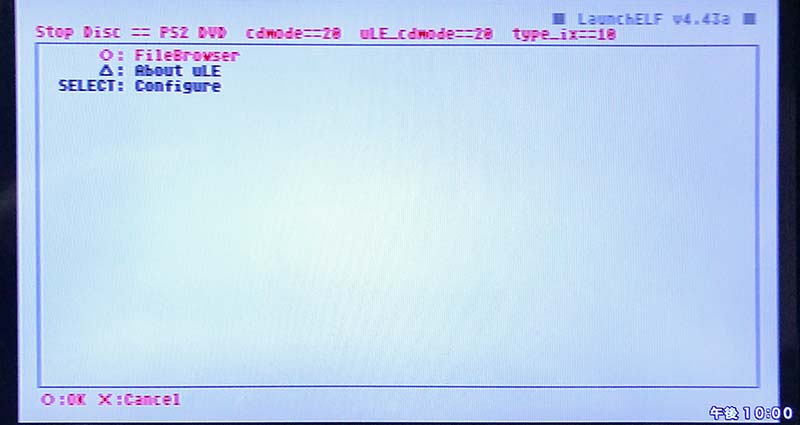
このような画面になれば、FreeDVDBootの起動が成功です。
次いで、コントローラーを使用して「FileBrowser -> mass -> PS2dumperV2_bin -> DUMPBIOS-MASS.ELF」を選択して実行します。
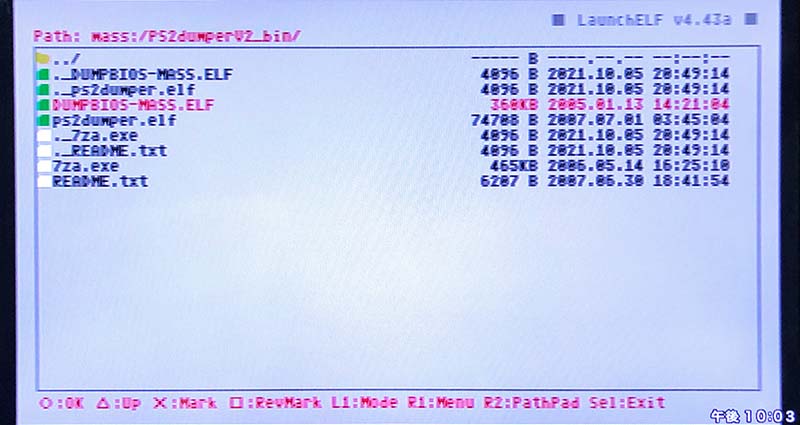
意を決して「MPBIOS-MASS.ELF」を実行すると…
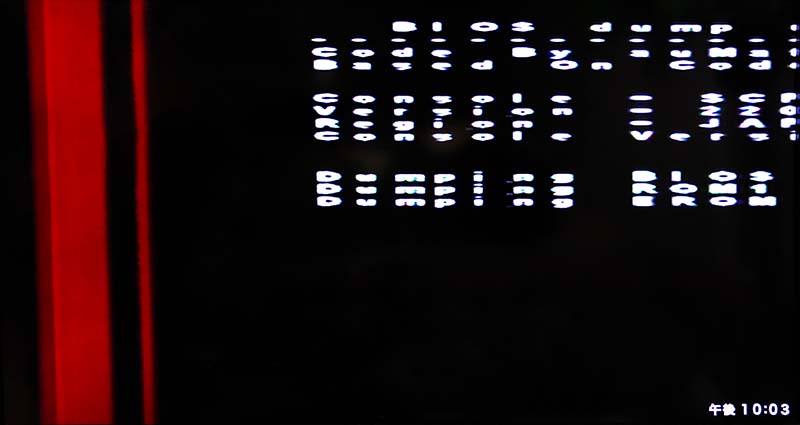
…このような不安な画面になります。この画面を見れば一瞬フリーズしたのかと誰もが不安になるはず。左に不吉な赤いラインが表示され、文字も横に伸びた状態でしかも右側が欠けています。…一瞬焦りましたが、このまま10〜15分程度放置してみました。
この間にBIOSの吸い出しが行われるのですが、アクセスランプがあるUSBメモリだと書き込み終了タイミングが分かりやすいです。なくても可能ですが、USBメモリの取り出しタイミングは10〜15分程度待ってから行ってみてください。
USBメモリを取り出したら、再びMacに差し込んで中身を確かめてみましょう。
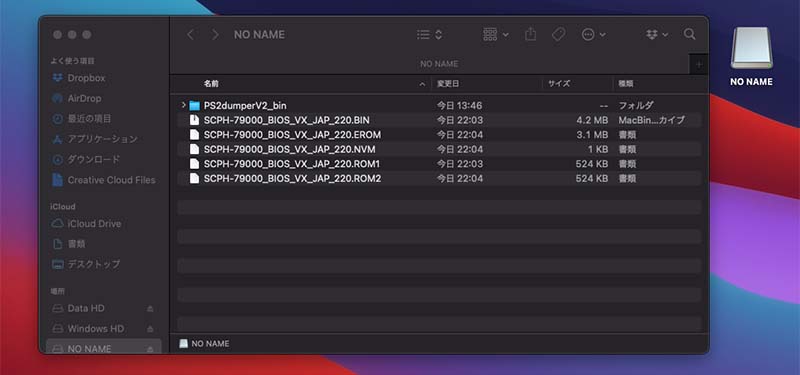
このように5つのファイルが新たに作成されていたら成功です!
5. PCSX2の初回起動
それではインストールしてあるPCSX2を実際に起動して必要な設定をしていきましょう。
PCSX2を起動しますが、初回の起動はそのままでは開けません。一旦ダブルクリックして実行を拒否された後「システム環境設定 -> セキュリティとプライバシー -> ダウンロードしたアプリケーションの実行と許可」の項目にある「このまま開く」をクリックしてください。
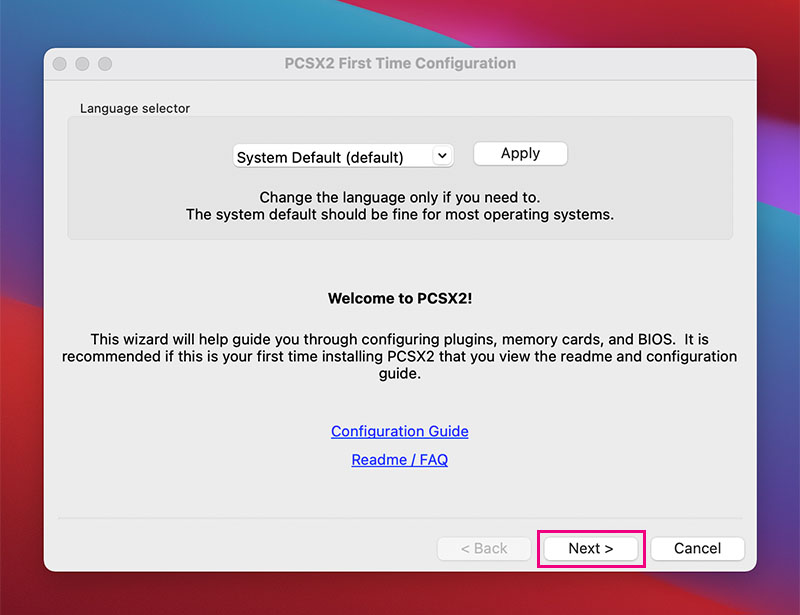
最初に起動するとこのような画面になりますので、そのまま「Next >」をクリックします。
5-1. BIOS格納フォルダの確認
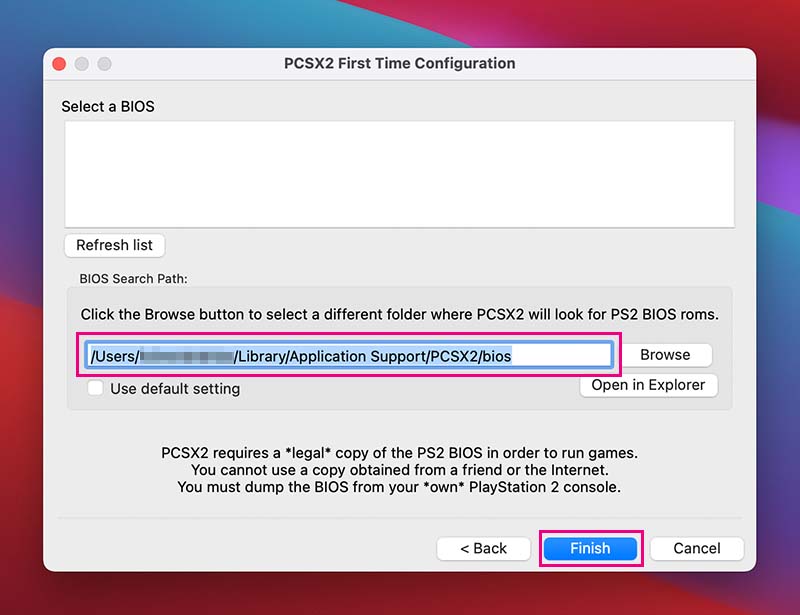
このような画面になったら、ピンク色の枠内のBIOSを格納するディレクトリのパスをコピーし「Finish」をクリックしてから、一旦PCSX2を終了させます。
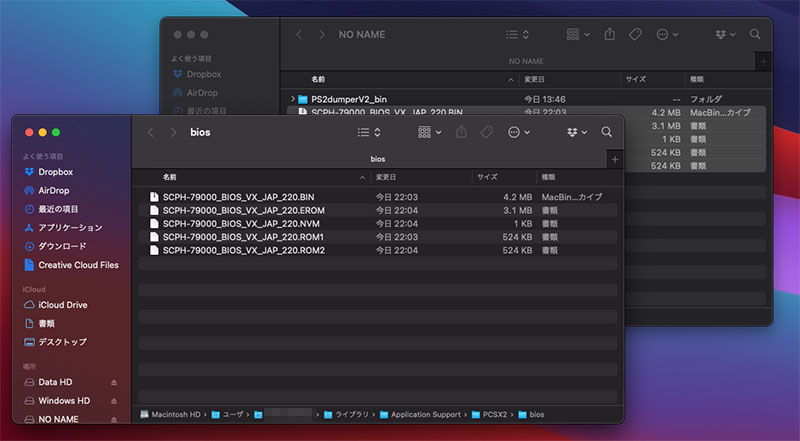
前の手順でコピーしたBIOSフォルダのパスをFinderのメニューバーから「移動 -> フォルダへ移動…」を選択して該当フォルダを開きます。そのフォルダ内にUSBメモリに入ったBIOSを全てコピーします。
5-2. PCSX2の再起動と諸設定
ここまでできたら、再びPCSX2を起動してみましょう。下図のようなPCSX2のロゴが表示されたタイトル画面、ログ画面が表示されたら起動は成功です!
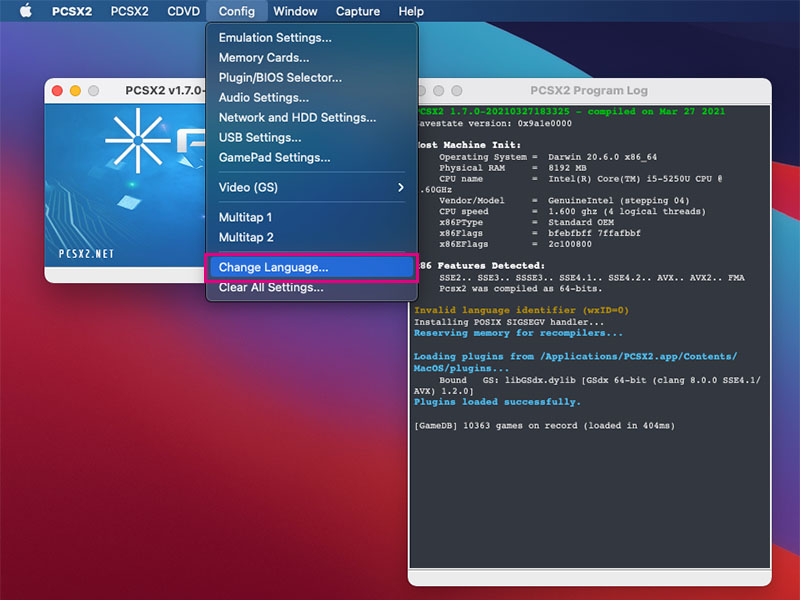
起動が成功したら、言語設定を日本語に変更しておきましょう。「Config -> Change Language…」から変更できます。
言語設定を日本語に切り替えたら、今度はゲームを楽しむのに必要な最低限の設定を行います。
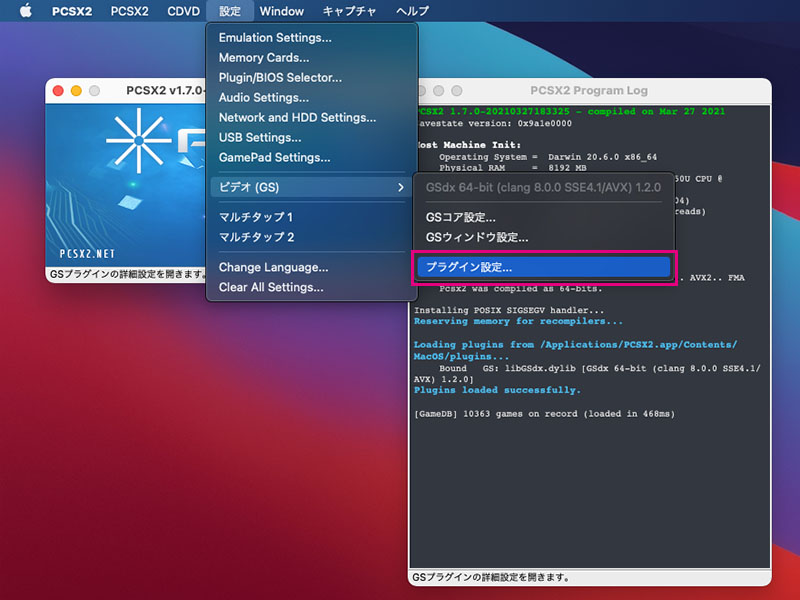
メニューバー上の「設定 -> プラグイン設定…」を選択してみてください。
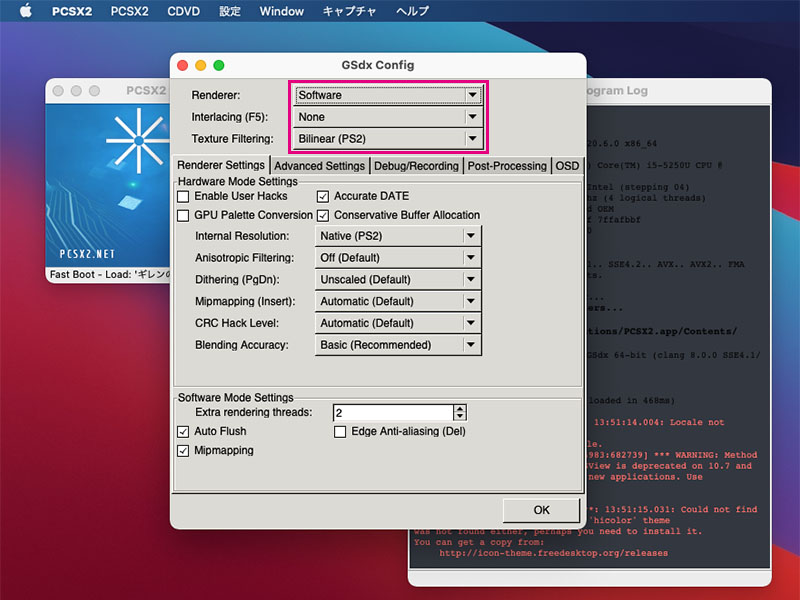
ピンクの枠内の設定を画面のように切り替えます。ちなみに、自分の場合iMac (21.5-inch Late 2015)でこの設定が一番安定していました。
- Renderer … Software ※ 初期設定では「OpenGL」
- Interlacing … None ※ 初期設定では「Automatic」
- Texture Filtering … Bilinear (PS2) ※初期設定のまま
Renderer
グラフィックボードが高性能なMacの場合、ハードウェア性能を最大限発揮するには「OpenGL」の方がよいようですが、「Software」というCPUを使用する設定の方が互換性は上がるようです。自分の環境の場合「OpenGL」の設定だとオープニングムービーが表示されないゲームソフトがありました。
Interlacing
iMacの内蔵モニタの場合「Interlacing」は初期設定の「Automatic」ではチラつきがひどかったです。他の設定でも大して状況は変わらず、「None」にしてみたところ、安定した表示になりました。
Texture Filterfing
これはテクスチャに関する設定ですが、初期設定のままの「Bilinear(PS2)」が一番いいようです。この設定の場合、テクスチャのドットに対してPlayStation2同様のぼかしが入ります。「Nearest」はこのぼかしがなく、クッキリしてしまうのですが、ハードウェアへの負担はかなり軽減するようです。
ここまで設定できたら、一旦PCSX2は終了させ、ゲームタイトルのイメージファイルの作成に話を移したいと思います。
6. ゲームソフトのISOファイル作成方法
今度は、所有しているゲームソフトのイメージファイル(ISO)化の方法です。DVD-RWドライブがあれば簡単です。
なお、Windows版ではDVDドライブから直接ゲームを起動できるようなのですが、macOS環境ではどうやら不可能なようです。どうやってもオリジナルのDVDからゲームを実行することはできませんでした。
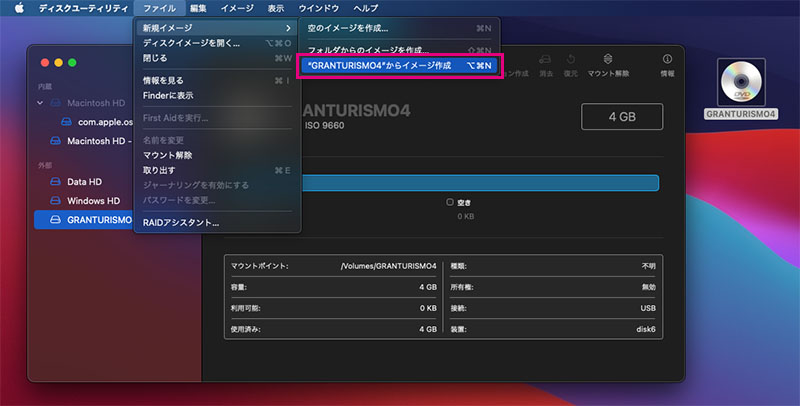
イメージファイル(ISO)化はディスクユーティリティを使って行います。ゲームのDVDをセットし、それを選択した状態で、「ファイル -> 新規イメージ -> *****からイメージを作成」を選択します。すると10分程度でイメージファイルが作成されます。
ここで一つ注意点がありますが、ディスクユーティリティで作成するイメージファイルは拡張子がmacOS特有の「.dmg」となりますが、これを「.iso」に入力し直します。こうしないとPCSX2で認識できません。
このようにPlayStation2のゲームタイトルは、暗号化などのプロテクトが一切なく、簡単にイメージファイル(ISO)を複製することが可能です。暗号化などのプロテクトがあるのに、それを何らかの方法で破りファイルを複製することは違法になるようですが、複製したものを個人の利用に限って使用する限り、また、ソフトウェアの利用規約に複製を禁止する条項が特にない限り、違法とはならないというのが一般的な法解釈のようです。それで、冒頭でも述べましたが、ここで作成したイメージファイル(ISO)は必ず個人で楽しむ目的のみで使用してください。
7. 対応するゲームコントローラーを入手
ゲームソフトのイメージファイルが用意できたら、今度はコントローラーの準備です。PCSX2は多種多様なゲームコントローラーを使用できるようですので、まずは手持ちのゲームコントローラーを繋げて使用できるか確認してみましょう。PlayStation2の純正コントローラーもamazonで売っているUSB変換アダプターがあれば使用可能なようです(当方では動作未確認)。
ちなみに当方で記事を書くにあたり動作を検証できたのは下記のゲームコントローラーです。
- PlayStation3 純正コントローラー(USB有線接続)
- FONLAM製「FD-6500」ワイヤレスコントローラー
このFONLAM製「FD-6500」は、Amazonでも評価が高いSwitch、Xbox、PlayStation用の互換コントローラーなのですが、それ以外にもAndroid、iOS、PC、それにmacOSにも使えるかなり汎用性の高い製品です。しかも安価なため一つ持っておいて損のないゲームコントローラーだと思いました。PCSX2でも問題なく使用できました。
※上記のリンクはamazonへのリンクとなっています。

macOSとペアリングするには、Aボタンを押しながらホームボタンを長押しします。一度ペアリングしたら、あとはホームボタンのみで接続します。
ペアリング完了後、PlayStation系のボタン配列にするため、右側のスティックを押しながら設定ボタン(ギアアイコンのボタン)を押して、ボタン配置を変更します。これでPlayStationに似たボタン配列でゲームを進めることができます。
※ このゲームコントローラーですが、iOSでも動作を確認していますが、このコントローラーが使えるかどうかは、ゲームアプリ側で対応しているかどうかにもよりますので、macOSやiOSの全てのゲームで使用できるという意味ではありません。
8. 仮想メモリーカードの初期化
macOSがゲームコントローラーを認識した状態で、PCSX2を再度起動して仮想メモリーカードを初期化しておきましょう。
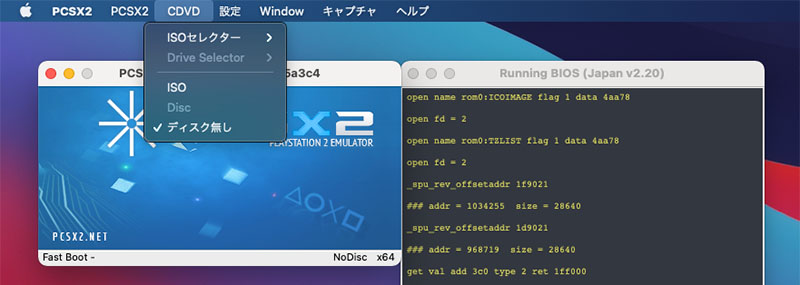
メニューバー上の「CDVD -> ディスクなし」を選択します。その後、「PCSX2 -> Boot BIOS」でPlayStation2が起動します。
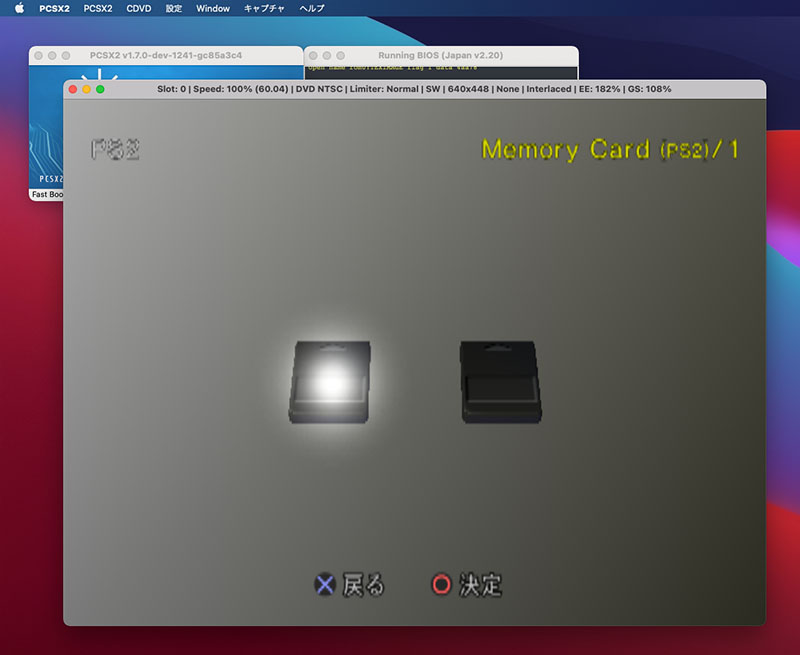
あとはお馴染みの手順でメモリーカードを初期化しておきます。
9. 好きなゲームソフトを起動してみよう!
メモリーカードを初期化したらメニューバー上の「CDVD -> ディスクなし」を再び「ISO」に戻しておきます。ここまでできたら、いよいよゲームソフトの起動です。
まずPCSX2を起動する前にゲームコントローラーを接続・認識させておいてください。起動してからだと、コントローラーを認識できません。
メニューバー上の「PCSX2 -> Boot BIOS」でPlayStation2が起動しますが「ISO」が選択されているとISOのパスを聞いてきますので指定してください。
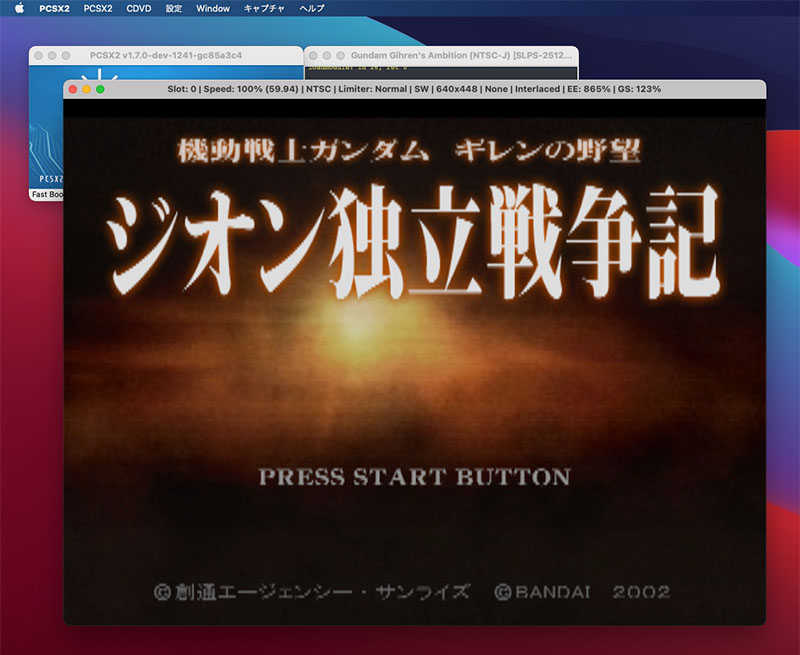
おー、ギレンの野望が起動しました!めでたしめでたし。
10. まとめ
このようにWindows環境だけでなく、最新のmacOS環境でもPCSX2が利用できるということを確認することができました。
今回は検証のため、所有している幾つかのゲームソフトを実行することに成功したのですが、残念ながら一番遊びたかったゲームソフトの一つである「グランツーリスモ4」は実行することができませんでした…。設定を変更すれば使用できるのか、ハードウェア性能が不足しているのかは今のところ不明ですが、あくまでもサードパーティが開発したエミュレータですから、互換性が100%保証されているというわけではないことは理解しておく必要があります。
とはいえ、古くなった実機が何年持つか心配な人にとっては、PCSX2がmacOS環境でも使えるということは特に朗報といえるかもしれません。加えて、高性能なグラフィック性能を持ったMacを所有しているのであれば、この記事では網羅できなかった細かなチューニングを施して、実機よりも高品質なゲーム画面を楽しむこともできます。実際、Windows環境ではそのようにPCSX2を楽しんでいる人たちがたくさんおり、情報交換も活発に行われているようです。
まだまだ知らないこと、グラフィック関連の詳細設定など、調査が必要な余地は残されていますが、とりあえずゲームをエミュレートさせてみることはできました。エミュレータを合法的に正しく使用して、往年の名作ゲームを懐かしみながら、しばし楽しんでみたいと思います!

