iOSの純正アプリ「ボイスメモ」などで録音するとmp4形式の音声ファイルとなります。Apple製品を使っている人にシェアするなら何の問題もないですが、波形編集ソフトなどで編集したい時やWindowsユーザーに渡すような時にはファイル形式を変換しなければなりません。
フリーソフトやオンライツールで変換できるケースもありますが、わざわざそのためだけにフリーソフトをダウンロードするのは手間だし、秘匿性の高い音声ファイルを変換するような時には特に感じることですが、オンラインツールはできれば使いたくない…なんてことはありませんか?
そんな時は、macOS標準の「ミュージック」アプリで変換しましょう!ちょっと設定を変えるだけで簡単にm4a形式をmp3に変換できますよ!では早速やり方を説明しますね。
目次
- ところでm4aとmp3ってどんなファイル形式?
- m4a → mp3 変換手順について
- まとめ
1. ところでm4aとmp3ってどんなファイル形式?
まずはそれぞれのファイル形式について少し知っておきましょう。それぞれどんな特徴があるのでしょうか?
m4a形式について
m4a形式はMPEG-4規格で定められたMP4ファイル形式の一つですが、Appleが独自に拡張した形式で、iTunes(現 ミュージック)等の標準音声ファイル形式です。エンコードには、AAC(Advanced Audio Coding)規格が採用されています。mp3よりも高圧縮、高音質であることが特長で、著作権保護が強化されたファイル形式です。
mp3形式について
mp3形式は正式には「MPEG Audio Layer-3」という名称の音声ファイル形式で、元々は動画圧縮方式のMPEG-1で音声を記録するために策定されたものです。音声エンコードの技術は、そのまま動画ファイル形式として有名なmp4にも引き継がれました。現在、最も普及している音声圧縮形式の一つです。
音声ファイル形式の特徴について簡単におさらいしたので、それでは早速、変換手順をみていきましょう。ちなみに、この記事ではミュージックの画面で説明していきますが、古いiTunesでも画面の様子が少し異なるものの、同様の手順で変換できます。
2. m4a → mp3 変換手順について
まずは、変換したい音声ファイル(m4a)をダブルクリックしてミュージックで開いてください。
ミュージックが起動したら、メニューの「ミュージック → 環境設定」の順に開き、設定画面内の「ファイル」という項目をクリックします。
画面の左下の方に見える「読み込み設定」のボタンをクリックして、読み込み方法を標準の「AACエンコーダ」から「MP3エンコーダ」に一時的に変更しておきます。
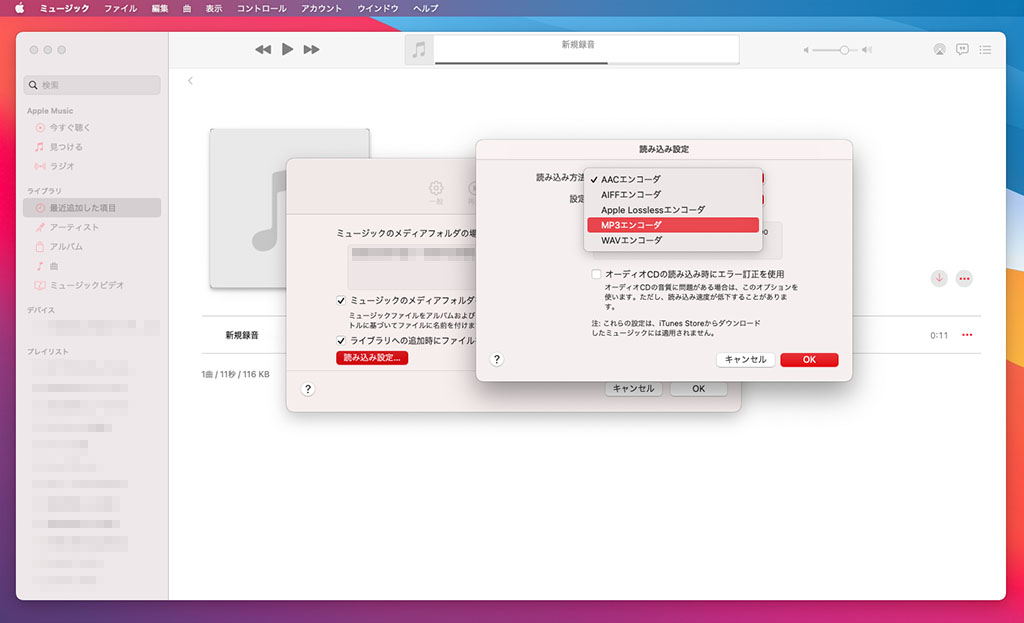
読み込み方法のエンコード設定を変更したら、今度は変換したい音声ファイルを選択した状態で「ファイル → 変換 → MP3バージョンを作成」をクリックします。後は作成先を指定し保存するだけです。簡単ですよね?
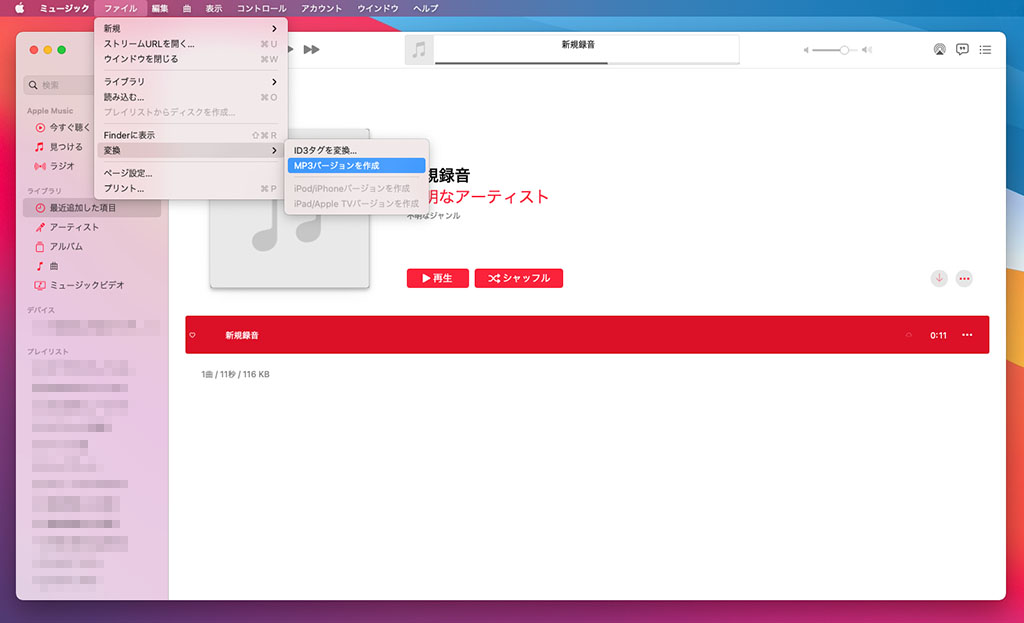
対象の音声ファイルをmp3に変換できたら読み込み方法のエンコード設定を元の「AACエンコーダ」に戻しておいてください。また、ミュージック内に変換のために読み込んだ音声ファイルを残しておきたくない場合は、音声ファイルの右側に表示されている「…」から削除しておいてください。
iOSのボイスメモはちょっとした録音にはとても便利ですが、もう少しちゃんとした録音をしたい時は、こんなリニアPCMレコーダーがあると便利ですよね〜。ファイル形式はwavとmp3に対応しており、オプションのアクセサリーキット「AK-DR11C」を使えば、一眼レフの外部ステレオマイクとしても使える優れものです。所有欲を満足させる質実剛健なデザインも◎ですよね!
3. まとめ
今回はm4a形式の音声ファイルをmacOS標準のミュージックを使ってmp3に変更する方法について扱ってみました。実は仕事でiOSのボイスメモで録音した音声ファイルを加工する必要があったのですが、Adobe Auditionという波形編集ソフトで開けなかったため、ちょっと困った経験があり、その時の備忘録としてまとめてみました。
このような変換はフリーソフトやオンラインツールでも変換は可能ですが、普段は一切使わないフリーソフトや、なんとなく怪しいオンラインツールは一切使いたくなかったので、ミュージックのみで完結できてよかったです。欲を言えば、設定など変えずにもっと簡単にできると、更にありがたいんですがね〜。同じようなことで困っている人の参考になれば幸いです!

