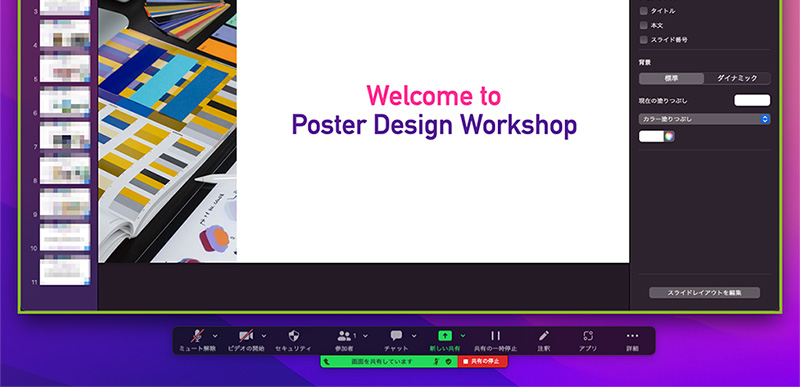今回は自分が経験したZoomミーティング時のトラブルをもとに、Keynoteで作成したスライドを共有する際の注意点を備忘録としてまとめてみました。
ZoomでKeynoteスライドを再生してもミーティング参加者には再生されない?
Zoomを使って小規模なセミナーを行った時のことです。予め作成しておいたKeynoteスライドを共有したかったので、いつものようにZoomミーティングを開始してから、Keynoteの画面を共有し再生ボタンをクリックしました。
しばらくしてから、参加者の方たちが皆不思議そうな顔をしているのに気がつき、おかしいなと思っていたら、参加者の一人が「画面がさっきから止まったままです。」と言うのです。
でも、こちらの画面では、スライド画面が緑枠で共有されていることになっていて、スライドのページも進んでいます。ところが、参加者の方たちの画面では、なんと再生前の画面で止まったままになっていたのです!
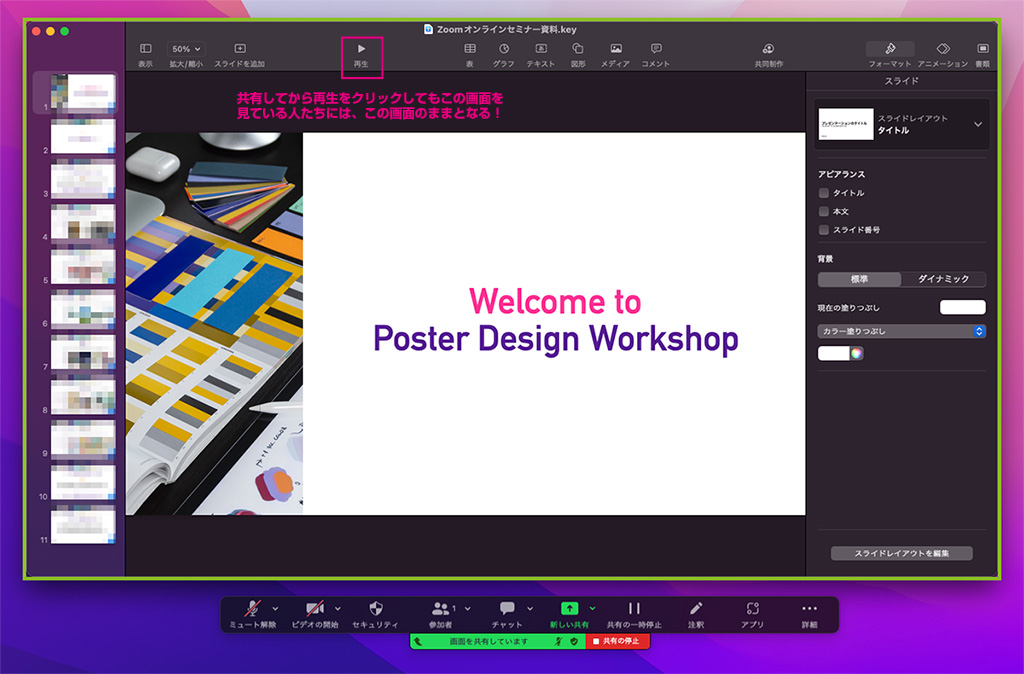
あとで、改めて検証した結果、Keynoteで再生を開始してから共有しないと、必ず画面が再生前の状態で静止したままになることが分かりました。
ZoomでKeynoteスライドを共有する場合の注意点
というわけで、こうならないためには、Keynoteスライドの再生を開始した状態で共有するようにしましょう!
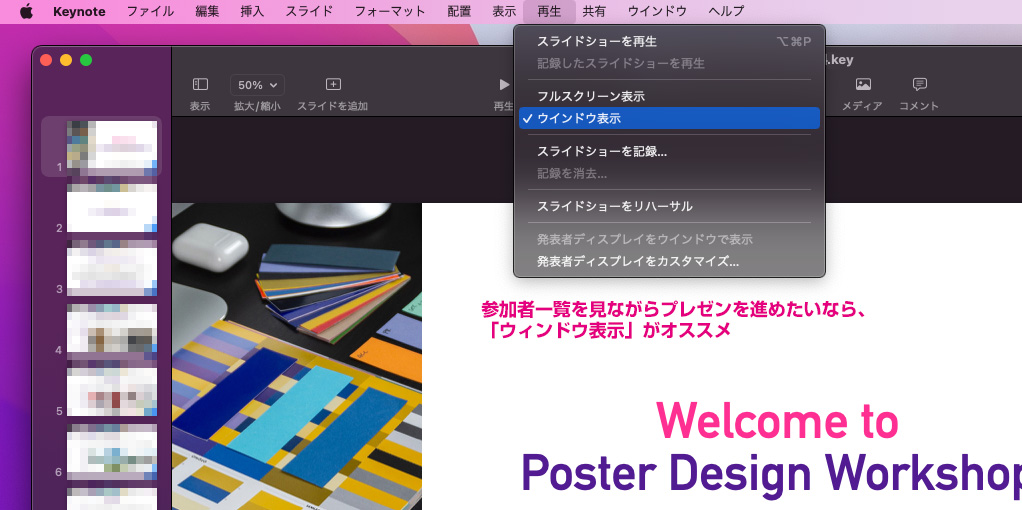
また、Zoomの場合、参加者の反応なども見ながら話を進める必要があるので、Keynoteのスライドは「フルスクリーン表示」ではなく「ウィンドウ表示」がおすすめです。
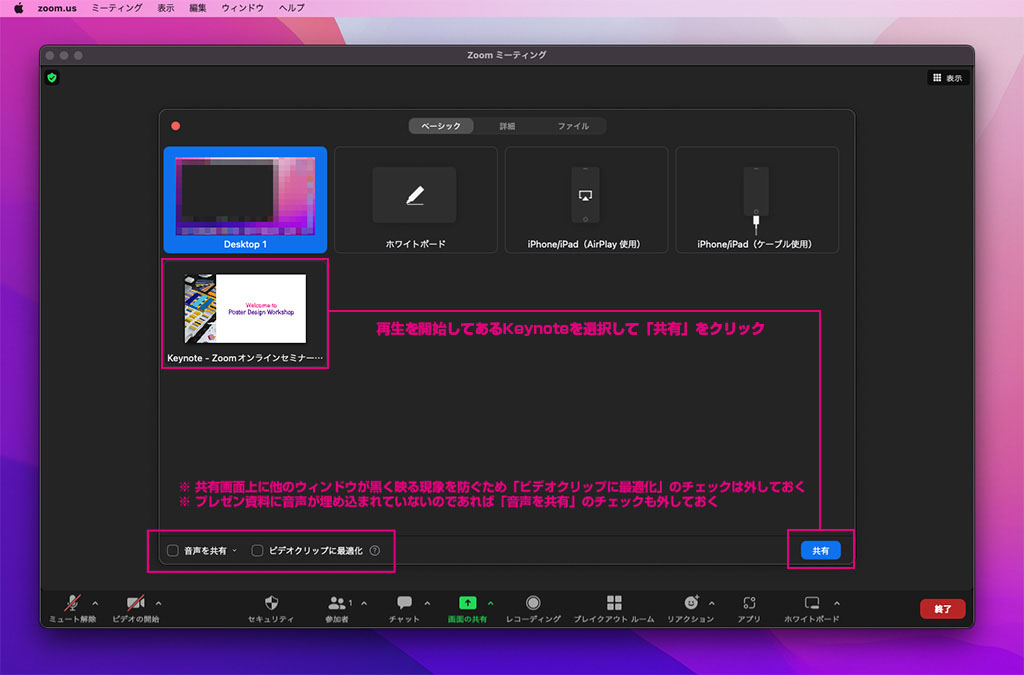
またこの共有直前のウィンドウ内で注意すべき点もあります。それは、スライド内に音声やサウンドが埋め込まれていないのであれば、「音声を共有」と「ビデオクリップに最適化」のチェックは外しておくべきです。
というのも、以前に書いた記事「Zoom全画面共有時の謎の黒い領域(黒い四角、黒い帯、黒い枠)を消す方法」でもまとめたのですが、この二つのオプションを使うと、思わぬ副作用があり、共有ウィンドウ上に別のウィンドウが重なると、その部分が黒く隠れてしまうという現象が発生するのです。これは以前からずっと発生している現象で、この記事を投稿している時点の最新バージョン5.11.6(macOS)でも引き続き発生します。
まとめ
今回はZoomでKeynoteスライドを再生する時の注意点を手短にまとめてみました。何はともあれ、KeynoteスライドをZoomで共有する場合は、再生してから共有しましょう!
Zoom会議の際の便利グッズ
…ところで、Zoom会議の際に気になるのがカメラの位置。MacBook AirやMacBook Proを机の上に置いてZoom会議すると、カメラの位置がどうしても低めになってしまい、相手に下膨れのような顔で写ってしまうんですよね。そんな時に役立つのがこれ。
このPCスタンドを使って液晶画面の上にあるカメラをお好みの高さに調整すれば、カメラ位置をちょうど自分の顔の正面あたりに持っていくことができ、カメラ写りをよくすることができます。自分の場合は、もともと液晶タブレットのスタンドとして購入したものだったのですが、毎回のZoom会議の際にも重宝していますよ。