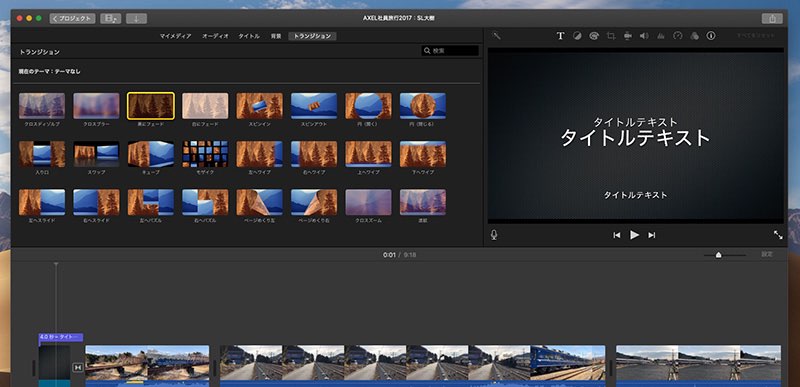Macユーザーなら誰もが持っているiMovie。初心者向けあるいはホビーユース向けの動画編集ソフトという位置付けではありますが、動画編集に必要な基本的な機能は網羅されており、直感的に操作できる分かりやすいインターフェースも相まって動画編集ソフトとして実はかなり使えます。
ウェブ制作の現場でも、YouTube動画を掲載したり、トップページのヒーローヘッダーに動画を掲載したりと、ウェブ業界の人間でも動画素材に触れる機会がだいぶ増えてきましたが、このようなケースで使用するレベルの動画編集なら十分に使えると思います。自分の場合、一部の動画編集の仕事で実際に使用しています。
ということで、今回はiMovieの基本的な使い方を図解で解説してみたいと思います。恐らく30分もあれば基本機能をマスターできるんじゃないかと思います。iMovieの基本機能をマスターして、今日から動画編集デビューしよう!
目次
- 素材の準備
- 編集機能の解説
- プロジェクトの追加
- メディアの取り込みとタイムラインへの追加
- タイトルやテロップの追加
- トランジションの設定
- BGMの追加
- 動画の書き出し
- まとめ
1. 素材の準備
まずは、編集する動画の素材を準備しましょう。素材はカメラで撮影したもの、スマホで撮影したものなどを使うことができます。
取り込める形式ですが、確認しているものとしては下記の形式が扱えるようです。
- MPEG-4(MP4)
- MPEG-2
- AVCHD
- MOV(Quick Time形式)
素材動画を用意できたら、何らかの方法で、例えば、iCloudやAirDropなどで、Macに取り込んでおきましょう。
2. 編集機能の解説
素材の準備ができたら、早速、iMovieを起動してみましょう。
2-1. プロジェクトの追加
最初にやるのは、プロジェクトの追加です。プロジェクトを追加するには「+」をクリックします。小さな吹き出しが現れるので、いずれかを選んでください。
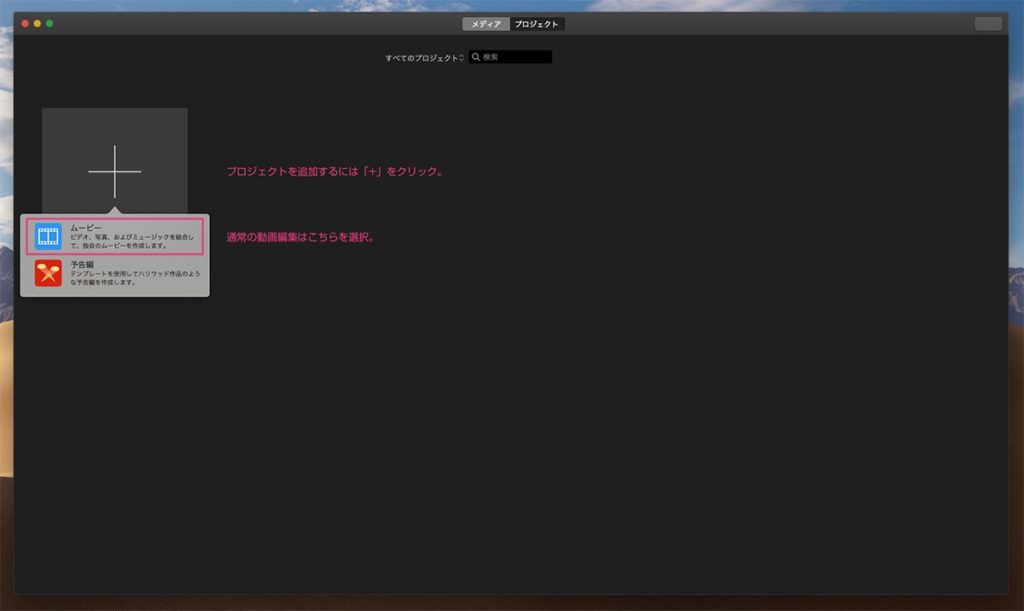
- ムービー … 自由に動画を編集
- 予告編 … テンプレートを使って動画を編集
テンプレートを使って編集する「予告編」も楽しいですが、ここでは、自由に動画を編集できる「ムービー」を選択することにします。
2-2. メディアの取り込みとタイムラインへの追加
プロジェクトを追加したら、下記のようなプロジェクト編集画面になるのですが、次にやるのは、メディアの取り込みです。
メディアを取り込むには、画面上部にある「↓」ボタンをクリックします。取り込めるメディアは先ほど列挙した動画ファイル以外に、.jpgや.pngのような一般的な画像ファイル、.mp3や.wavのような音声ファイルがあります。
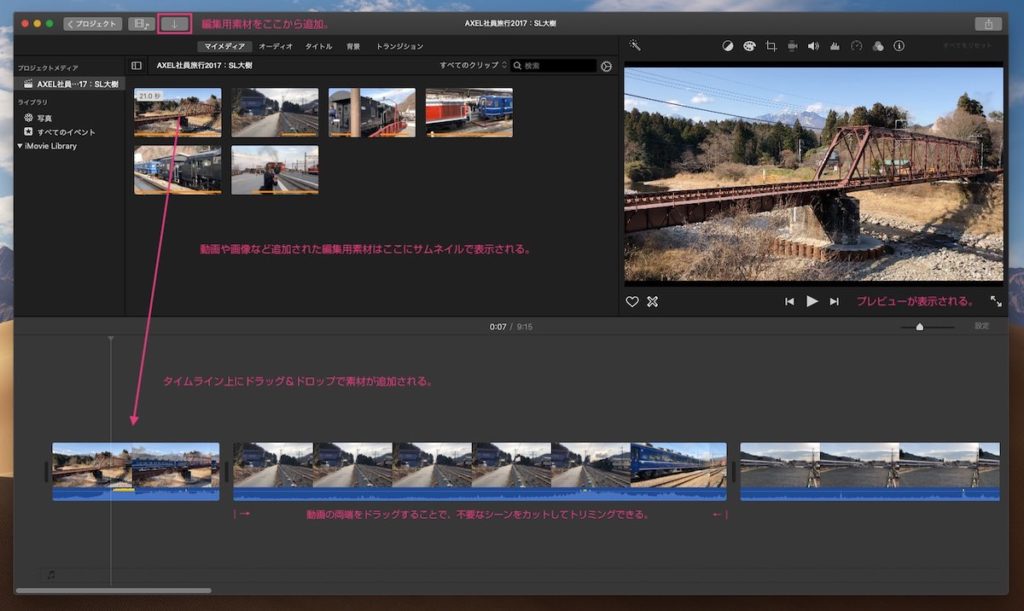
メディアを取り込めたら、使用するメディアをタイムラインに追加していきます。上の画面では、旅行で撮影してきたSL大樹の動画が幾つかタイムラインに追加されている状態となっています。タイムラインへの追加はドラッグ&ドロップで行います。
複数の動画をタイムラインに追加すれば、動画を簡単につなぎ合わせることができますし、静止画像をタイムライン上に追加すれば、最終的にスライド動画を作成することができます。順番を入れ替えたい時もドラッグ&ドロップ。とにかく直感的に操作できるのがiMovieの特徴なのです。少し操作すれば、とても簡単だということに誰でも気づくはず。
動画の場合、撮影素材の全てを使用するとは限りませんよね。動画素材のトリミングをする場合は、タイムラインの動画素材の両端をドラッグ&ドラッグすれば、これまた簡単に必要な部分のみにトリミングすることができます。
2-3. タイトルやテロップの追加
今度は、動画の冒頭にタイトルを追加してみましょう。タイトルを追加するにはいろいろなやり方があると思いますが、ここでは「背景」機能を使って、タイトルの背景部分を追加した後に「タイトル」機能を使ってを実際にタイトルを入力するという手順で進めてみたいと思います。
編集画面の上部に画面を切り替えるボタンがあるのですが、先ほどまでは「マイメディア」だったはずです。今度は、そこから「背景」をクリックして画面を切り替えてみましょう。
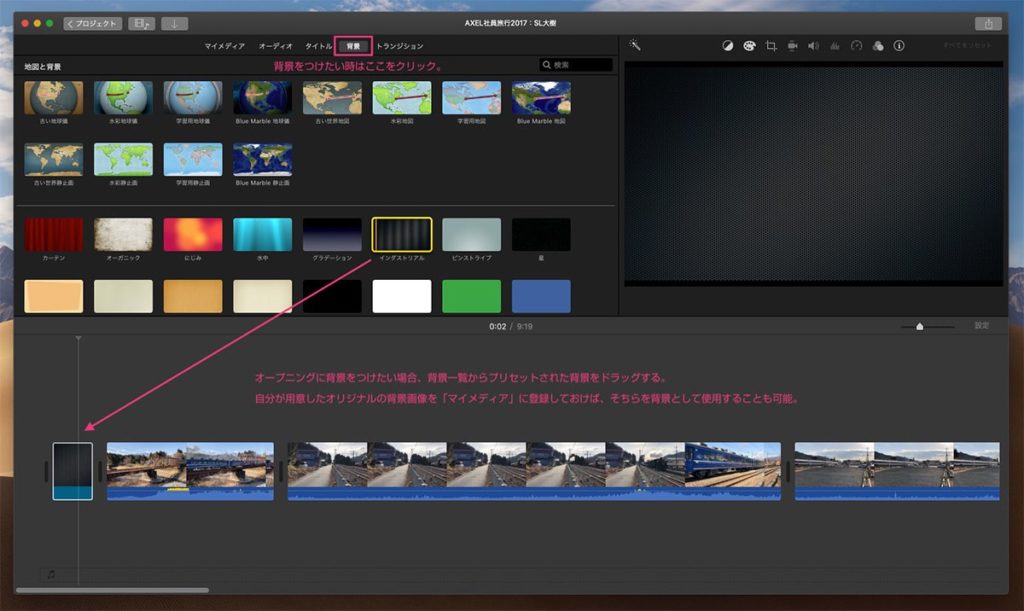
背景選択画面を選択すると上のような画面となり、プリセットされた背景を選択することができます。好みの背景を選んだら、先ほどの動画素材を配置したタイムライン上の先頭にドラッグしてみてください。画面では「インダストリアル」という背景が選択されています。
ちなみに、この「背景」機能をタイトル画面に必ず使用しなければならないというわけではなく、必要に応じて使用すればよいという感じです。当然、マイメディアで取り込んだ別の画像をタイトル背景にすることもできます。
タイトルの背景が配置できたら、今度は実際にタイトル文字を入力してみましょう。今度は 画面上部の画面切り替えボタンから「タイトル」を選択してみてください。下のような画面に切り替わるはずです。
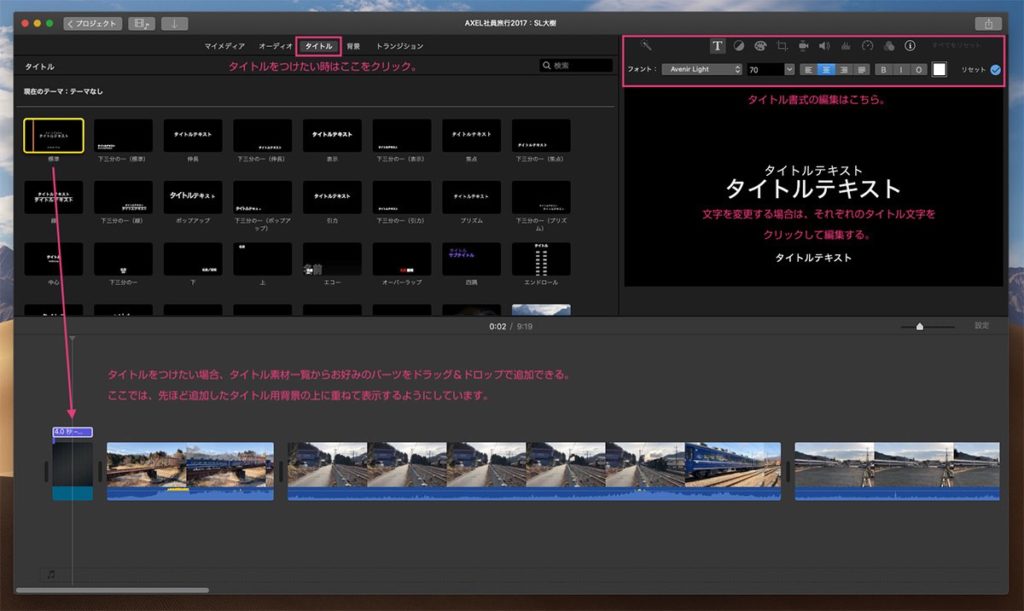
タイトルには様々なテンプレートがあります。この機能は「タイトル」という名称ではありますが、文字通りのタイトルだけでなく、キャプションやテロップ、エンドロールのような様々な用途で使用することができます。文字列を画面に表示するために使用すると覚えておいてください。
好みのテンプレートを選んだら、先ほど配置したタイムライン上の上部に追加します。ここではこの機能をタイトルとして使用するのでこのようにしましたが、例えば、動画途中のキャプションやテロップとして使用する場合はその動画素材の使いたい箇所の上側にドラッグします。文字の表示する長さを変更したい場合は、先ほどの動画素材のトリミングでやった時と同じ要領で、両端をドラッグすることで表示範囲を変更できます。
今度は「タイトルテキスト」と表示されている文字列そのものを変更するやり方です。その場合も簡単。右上のプレビュー画面上に表示されている「タイトルテキスト」の上をマウスでクリックして、カーソルを表示してから、文字列を入力していきます。
書式を変更したい場合は、その上側の書式関連のツールボタンから行います。フォント、サイズ、スタイルなどをワープロ感覚で編集できます。
2-4. トランジションの設定
タイトルの編集が完了したら、今度はシーンごとの画面遷移の際の「トランジション」を設定してみましょう。「トランジション」とは、画面遷移の際の特殊効果のことです。必ずしもシーンが変わる時にトランジションがなければならないというわけではないですが、気の利いたトランジションを設定するだけで、プロっぽい感じに仕上げることができますよ。
画面上部の「トランジション」をクリックすると下のような画面に切り替わります。
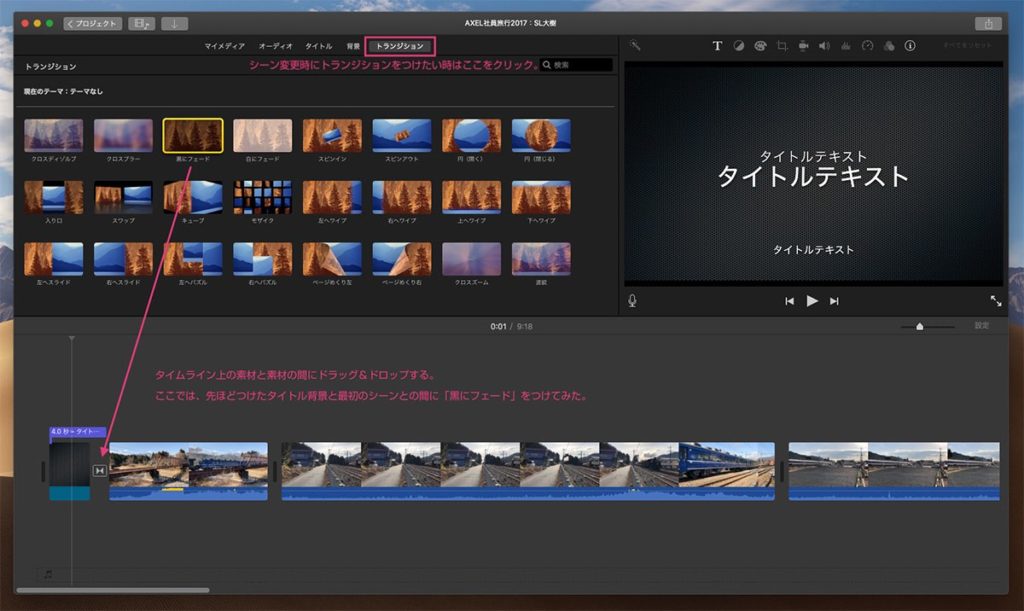
この画面では「黒にフェード」が選択されています。この効果は画面遷移の際に画面が一旦真っ黒になるトランジションです。トランジションの追加もとても簡単。シーンとシーンの間にドラッグ&ドロップのみで追加できます。「黒にフェード」以外にも様々なトランジションがプリセットされていますので、あれこれ入れ替えてじっくり選んでみてください。ただ、トランジションに凝りすぎると動画全体がうるさい感じになってしまうので、ほどほどにしておきましょう(笑)
2-5. BGMの追加
最後にBGMの追加方法です。予めBGMに使用する音声ファイル(mp3形式)をiTunesかマイメディアに取り込んでおきましょう。
音楽CDからiTunesに取り込んでおけば、それらの楽曲も使用可能です。しかし著作権的に個人で楽しむ範囲での使用ということになります。SNSなどでシェアする場合は、音楽CDの楽曲を使用するのは絶対にやめましょう。そのような場合は、ロイヤリティーフリーの音楽素材を使用するようにしてください。
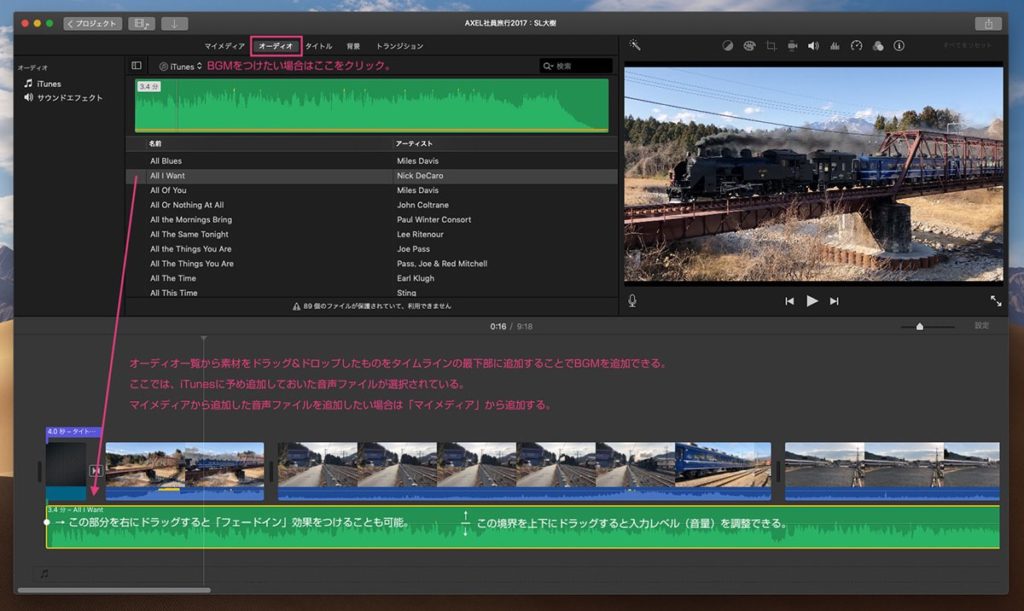
BGMを使用する場合は、マイメディアに取り込んだ音声ファイルを使用する場合は「マイメディア」からiTunesに取り込んだ音声ファイルを使用する場合は「オーディオ」から挿入することができます。音声ファイルを選択して、タイムラインの最下部にドラッグ&ドロップで追加することができます。フェードイン・アウトを設定したり、入力レベル(音量)の調整もすべてドラッグ&ドロップで操作できます。やり方は画面内の文字も参考にしてみてくださいね。
3. 動画の書き出し
編集が完了したら、動画ファイルを書き出してみましょう。iMovieからFacebookやYouTubeに直接アップロードすることもできますが、シェアは一旦動画ファイルとして保存してからでも遅くないので、ひとまず動画ファイルとして書き出しておくことをお勧めします。

書き出しを行う場合は、画面右上のボタンをクリックします。上の画面のような吹き出しが表示されたら「ファイル」を選択します。
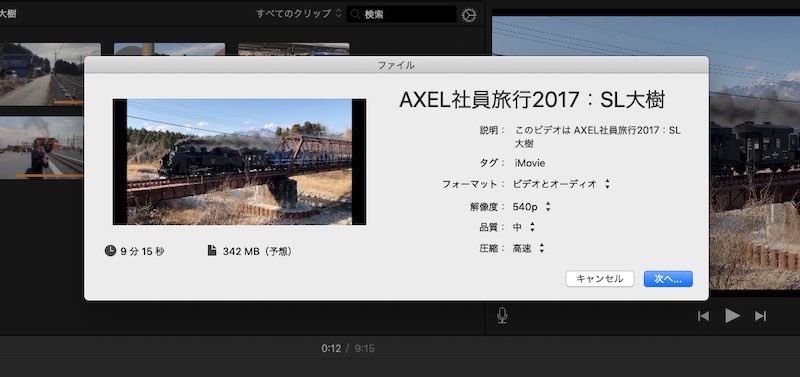
必要に応じて「動画の解像度」「品質」「圧縮」の設定を変更してください。一番気にすべきなのは、動画の解像度でしょうか。使用している動画素材の解像度にもよりますが、以下の解像度の書き出しが可能です。
- 4k(3840×2160)
- 1080k(フルHD: 1920×1080)
- 720k(HD: 1280×720)
- 540k(960×540)
ただし、編集に使用する動画素材の解像度以上の書き出しを行うことはできないので注意してください。例えば、編集に使用した動画素材の中に一つでも1080pがあるなら4kの書き出しはできません。4kの書き出しを行うには動画素材が全て4kでなければ「動画の解像度」の選択肢から選べないようになっています。
「品質」と「圧縮」は予想ファイルサイズを見ながら決めると良いと思います。パソコンで再生するのが目的なら、高品質・低圧縮でよいと思いますが、目的によってはファイルサイズを抑えた方がいいという場合もあるので、その場合は「品質」と「圧縮」を調整するとよいと思います。
4. まとめ
さて、今回はiMovieの基本操作を図解しつつ解説してきました。少し操作すれば、直感的に動画編集できることを実感できるはずです。どうでしょう?30分程度でざっと基本機能を理解できたのではないでしょうか。機能を理解したら、早速、動画編集をやってみましょう。
ちなみに、iMovieの機能はこれだけではありません。「クリップフィルタ」という映像にフィルタ効果を適用する機能や、有名な「Ken Burns」エフェクトなど、動画編集の際に是非とも使いたい様々な機能が使えます。それらの機能については、こちらの「iMovieをさらに使いこなそう!色補正、Ken Burns(ケン・バーンズ)、クリップフィルタなどの使い方を図解で解説」という記事で解説しています。是非参考にしてみてください!
こんなに高機能なiMovie。無料で最初からMacについているなんて!活用しない手はありません。