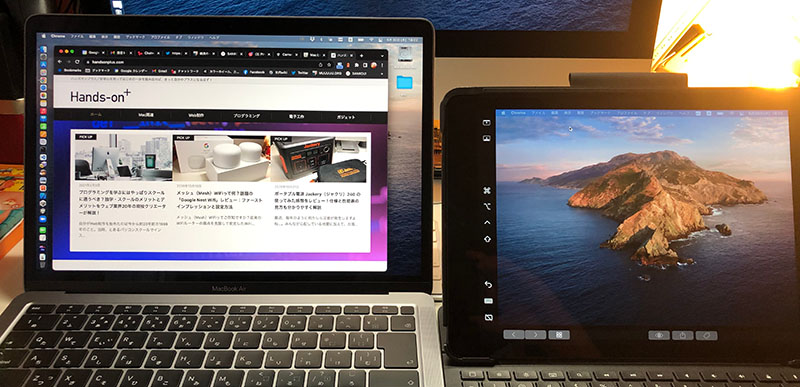仕事をしているとサブディスプレイが欲しくなることはよくあるものです。macOSの仮想デスクトップの機能をフル活用すれば、サブディスプレイなしでもかなり効率良く作業できますが、手元にiPadがあれば、小さなサブディスプレイとして簡単に活用できるので使わない手はありません。
というわけで、今回はiPadをサブディスプレイとして活用するための二つの方法をご紹介します!
目次
- Sidecarの使い方
- Yam Displayの使い方
- まとめ
1. Sidecarの使い方
まずはiPadOSで標準で用意されている「Sidecar」の使い方です。さすが純正の機能というだけあって簡単便利。下記のシステム条件を満たしてさえいればすぐに利用できますよ!
システム条件
macOS側:
- macOS Catalina以降
- MacBook Pro(2016 年以降に発売されたモデル)
- MacBook(2016 年以降に発売されたモデル)
- MacBook Air(2018 年以降に発売されたモデル)
- iMac(2017 年以降に発売されたモデル)または iMac(Retina 5K, 27-inch Late 2015)
- iMac Pro
- Mac mini(2018 年以降に発売されたモデル)
- Mac Pro(2019 年に発売されたモデル)
- Mac Studio
iPadOS側:
- iPad Pro(すべてのモデル)
- iPad(第6世代)以降
- iPad mini(第5世代)以降
- iPad Air(第3世代)以降
その他の条件
- 両方のデバイスで、2ファクタ認証を使って、同じ Apple ID でサインインしておく必要があります。Sidecar は管理対象 Apple ID には対応していません。
- Sidecar をワイヤレスで使う場合は、両方のデバイスを 10 メートル以内に近づけ、Bluetooth、Wi-Fi、Handoff を有効にしておく必要があります。iPad でモバイルデータ通信を共有していないこと、Mac でインターネット接続を共有していないことを確認してください。
- USB で Sidecar を使うには、Mac を信頼するように iPad を設定しておく必要があります。
これらの条件を満たしていれば、簡単にサブディスプレイとして利用することができます。
参考:
iPad を Mac の 2 台目のディスプレイとして使う
https://support.apple.com/ja-jp/HT210380
操作手順
まず電源を入れた状態のMacとiPadを近くに置いて、ホスト側となるmacOSの「システム環境設定 -> ディスプレイ」を開きます。
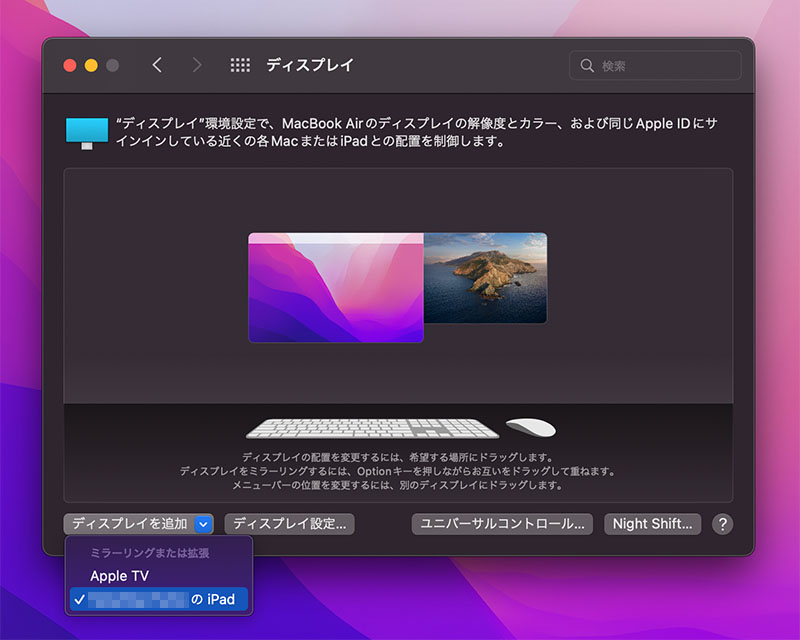
ウィンドウ左下の「ディスプレイを追加」から使っているiPadを選びます。もしこのリストにiPadが確認できない場合、システム条件を満たしていない可能性があるので、もう一度確認してみてください。
初めて接続する場合は、この方法で接続してみてください。一度接続すると下記の方法でも接続できます。iPadで開きたいウィンドウを表示して、ウィンドウを最大化するボタンを右クリックすると、一番下に「*****に移動」という項目が追加されるのでそれを選びます。
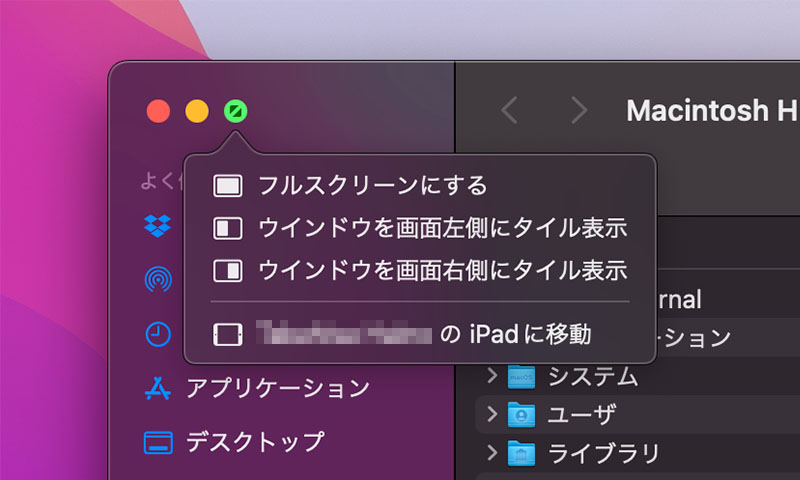
たったこれだけの操作で、iPadがサブディスプレイとして利用可能になります。なんて便利!!
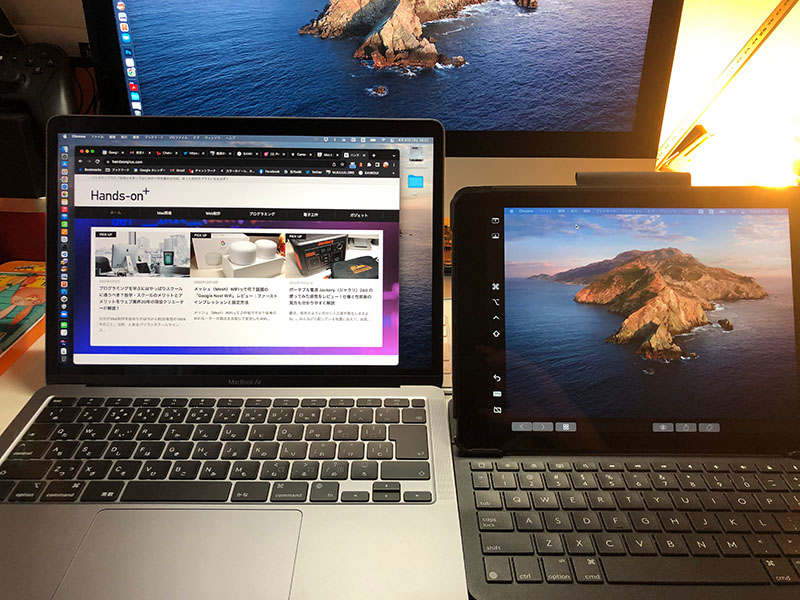
この写真では「MacbookAir M1 2020」をホストとして「iPad 第8世代」をサブディスプレイとして利用しています。
iPad側の表示設定
上の写真にも示されているようにiPad画面の左にはサイドバー、また下にはタッチバーが表示されています。もしこれらが必要なければ消すこともできます。その場合は再び「システム環境設定 -> ディスプレイ」を開き、ウィンドウ内の下部に並んでいる「ディスプレイ設定」で表示をコントロールすることができます。なお、MacBookAirには当然タッチバーはないわけですが、アプリケーション側でタッチバーに対応している場合は、IPad側の画面に表示されるようです。
Sidecarのよい点
まず便利な点として、USBによる有線接続、無線接続両方に対応しており、仮に無線接続であったとしても、タイムラグがほぼ感じられない即応性の高い操作感を挙げることができます。動作が非常にきびきびしているので、本当にサブディスプレイといった操作感です。
加えて、単にサブディスプレイとして利用できるだけでなく、iPad側でも画面内の操作がある程度可能です。例えば、iPad側でブラウザを表示している場合、URLをiPadから直接入力することができます。上図の写真のように、キーボード付きのカバーのキー入力も受け付けます。またブラウザのスクロールであれば、二本指スワイプ(マルチタップ)することで操作できます。
Sidecarのちょっと残念な点
…とまぁ、サブディスプレイ以上の活躍を期待できそうなSidecarですが、残念ながら不便な点もあります。すでに説明した通り、キー入力や画面のスクロール操作は可能なのですが、なんとクリック(シングルタップ)を受け付けてくれません!
ブラウザの操作を例にとると、任意の箇所をタップして、リンク先へ画面遷移したい場合は、ホスト側のマウス操作でしか操作できません!キー入力やスクロール操作はできるのに、なぜこれができないのか?それはAppleの開発者に聞くしかなさそうです…。
とはいえ、サブディスプレイとしての表示は申し分のない即応性なので、単純にサブディスプレイとして使うには全く問題ありません。
※上記のリンクはamazonへのリンクとなっています。
2. Yam Displayの使い方
Sidecarは便利な機能なのですが、システム条件でも示した通り、古いMacの場合、macOSが最新であっても利用できません。その場合は「Yam Display」というアプリがお薦めです。
継続的な利用の場合は有料版を利用することになりますが、Free版も用意されているため、気軽に操作を試すことができます。また、Sidecarより優れた面もあり、かなり使えます。
まず、ホスト側のmacOSに無料の「Yam Display」をインストールしておく必要があります。
Yam Display
https://www.yamdisplay.com/
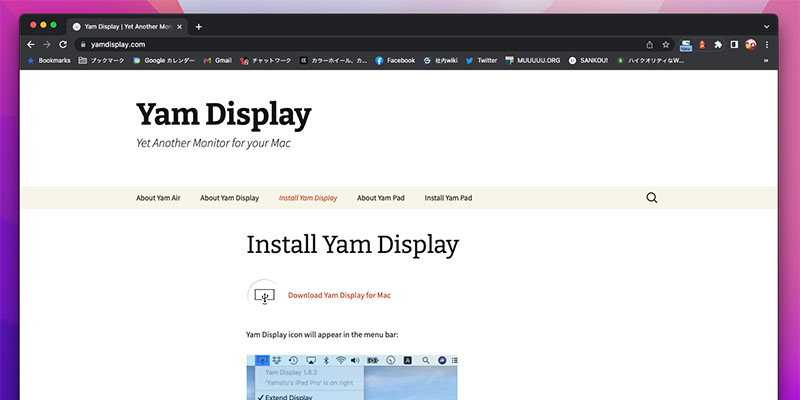
この画面からmacOS版の「Yam Display」をダウンロードします。
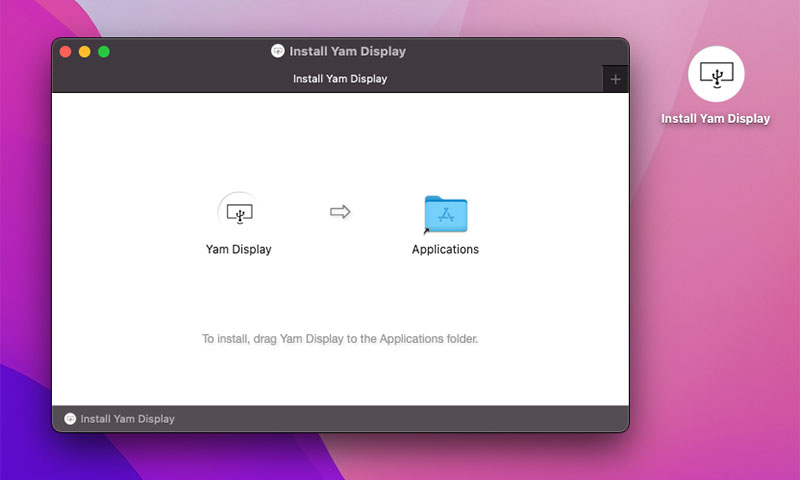
ダウンロードが完了したら、上記の画面の「Yam Display」アイコンを「Applications」フォルダにドラッグ&ドロップしてインストールします。
インストール中、セキュリティーの許可に関するアラートが表示されるので、内容を確認してから許可します。インストールが終わったら、起動してみましょう。
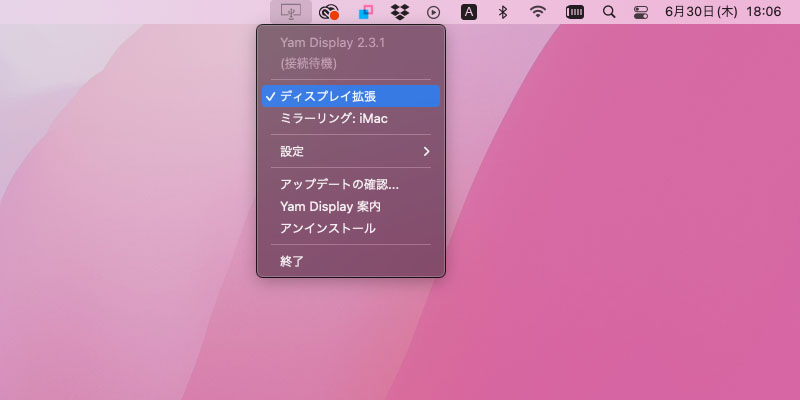
起動すると画面上のメニューバーにアイコンが表示されます。上図の画面にある通り「ディスプレイ拡張」か「ミラーリング」かを選択できます。
次いで、iPad側にもアプリをインストールします。Appストアを開いて「Yam Display」を検索してみてください。
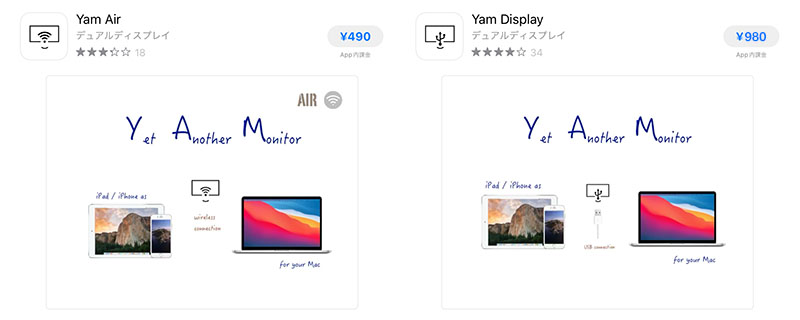
Yam Displayは無線LAN経由か、USBケーブル経由のいずれかで利用しますが、どちらを選択するかによって、必要なアプリが異なります。無線LANで使いたい場合は、左側の「Yam Air」を使い、USBケーブル経由で利用する場合は、右側の 「Yam Display」を選びます。
なおUSBケーブル版の「Yam Display」は、7分毎に接続が一旦切れるフリー版の「Yam Display Free」もあるので、まずはそちらから利用することもできます。広告などは表示されず、7分毎に接続が切れるだけなので、その都度接続ボタンをタップするのみで利用することができます。
なお「Yam Air」は無線LAN経由で接続することになるわけですが、どうしてもUSBケーブル版の 「Yam Display」よりも即応性が劣るようです。それでこの記事では「Yam Display」をお薦めしたいと思います。
iPadにアプリをダンロードしたら「Yam Display」を起動してください。
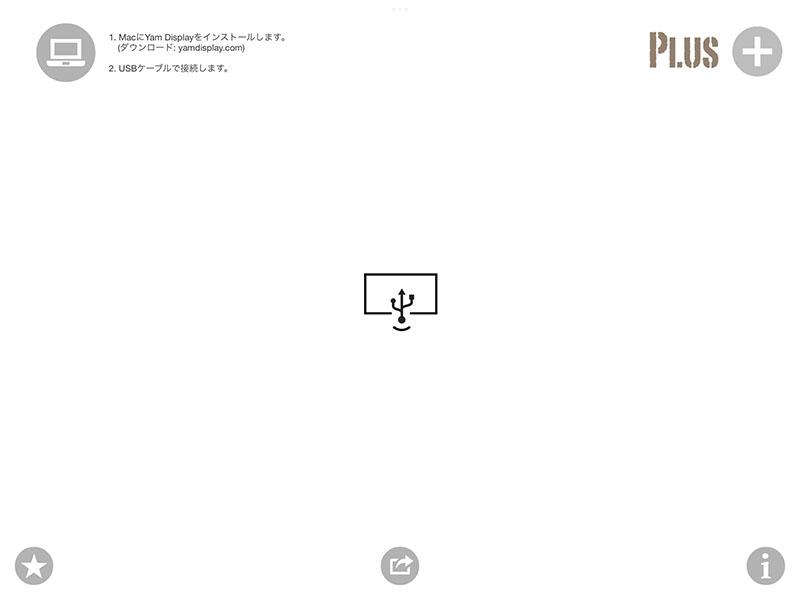
起動するとiPad側の画面はこのようになります。ホスト側で「Yam Display」が起動されていれば、すぐに接続が完了しmacOSのデスクトップが表示されます。
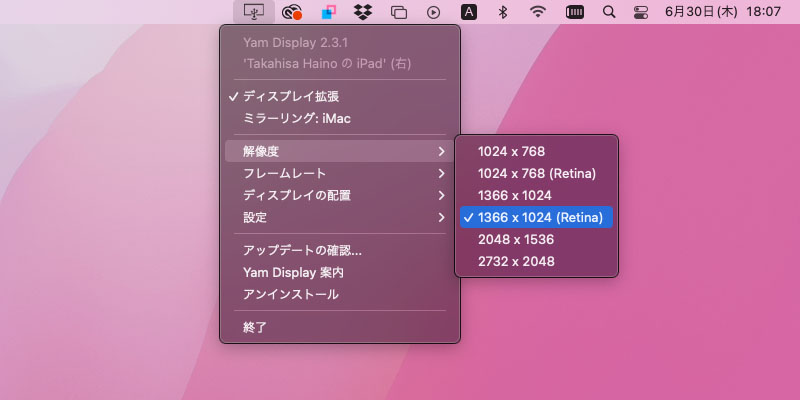
接続が完了すると「解像度」「フレームレート」「ディスプレイの配置」などの基本的な設定が可能になります。各解像度の「Retina」を選ぶとiPad側の画面が綺麗に表示されるようになります。またフレームレートは「30」もしくは「60」から選択可能ですが、「30」でも特にストレスを感じることなく利用できました。
Yam Displayの良い点
やはりUSBケーブル接続だけあり、きびきびした即応性です。きちんとサブディスプレイとして使えます!
そしてなんと、iPad側の操作も受け付けてくれます!キー入力やクリック、そしてダブルクリックなどの操作も、そのまま受け付けてくれるので、まるでiPadにmacOSが入っている感じで使えます。この操作感はSidecar以上ですね。

この写真の左側のiMacは「21.5 inch Late 2015」なので、Sidecarは使えませんが、「Yam Display」は全く問題なく使えました!
ちなみに、iPadを下のようなPCスタンドに乗せると、視線を揃えることができるので便利です。上の写真でもこれと同じものを使っています。
Yam Displayのちょっと残念な点
機能的に残念なところは特には感じませんでした。ちょっとだけ残念なのは、アプリの値段が、ちょっとお高めの980円という値段という点でしょうか…。ですが、高機能なアプリを開発してくれた開発者の努力に報いるためにも、気に入ったら購入すべきではないでしょうか!
実はmacOS同士でも利用できる
実はこの「Yam Display」は、macOS同士でも利用可能です。macOSのAppStoreで「Yam Air Desk」と検索してみてください。macOS用のクライアントアプリが用意されており、macOS同士でも利用可能です。ですが、無線LAN経由のみの利用で、残念ながらUSBケーブル接続ができないようです。
実際に無線LAN経由でMac同士接続してみましたが、やはり無線LAN経由のためか、操作感はどちからというとVNCのような感じで、サブディスプレイを繋いだ感じの即応性はありませんでした。
Yam Air Deskは7日間のお試し期間が設定されており、試すだけなら無料で可能です。ちなみに、7日間のお試しを開始する場合は、画面右上の「Free」という表示から「7日間のお試し期間を開始する 0円」を購入する必要がありますので注意してください。この場合、購入といっても課金は発生せず、App Storeアカウントのパスワードの入力が求められるだけです。継続して利用する場合は、980円をApp内課金にて支払うことによって制限をアンロックすることができます。
3. まとめ
今回はiPadをサブディスプレイとして利用する2つの方法を紹介しました。Apple純正の「Sidecar」、そして「Yam Display」のどちらもサブディスプレイとして十分利用できる機能を持っていますので、是非試してみてください!