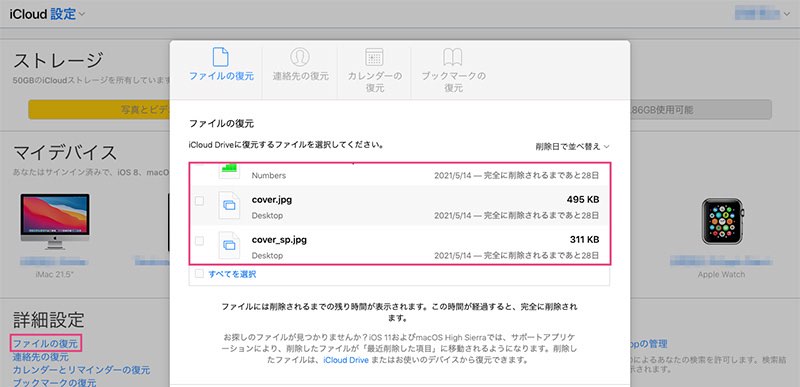デスクトップのゴミ箱に不要と思えるファイルを入れた後に、すぐにゴミ箱を空にしたくなる人っていますよね。(…はい、私です。)そういう習慣がついてしまっていると、時々やってしまいませんか?削除してはいけないファイルを完全に削除してしまうというミス。
…というわけで、今回はゴミ箱を空にしてしまった後のファイル復元方法について扱いたいと思います。
目次
- iCloudで復活させる方法
- フリーソフト(EaseUS)で復活させる方法
- まとめ
1. iCloudで復活させる方法
まずは、iCloudで復活させる方法です。ほとんどの人はiOSだけでなく、macOSでもiCloudを使っているかと思いますが、iCloudでファイルの復元サービスが提供されているので、ファイルを復活させたい場合は、念のため確認してみましょう。ファイルの復元手順は以下の通りです。
1-1. icloud.comにアクセス
iCloud
https://www.icloud.com
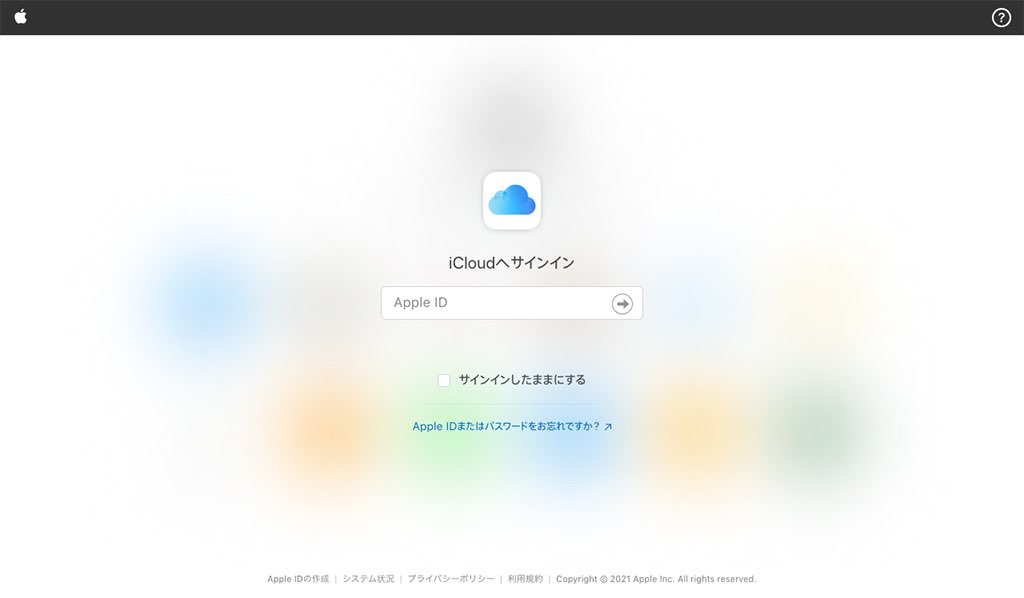
アクセスしたら早速サインインしてみてください。
1-2. アカウント設定を開く
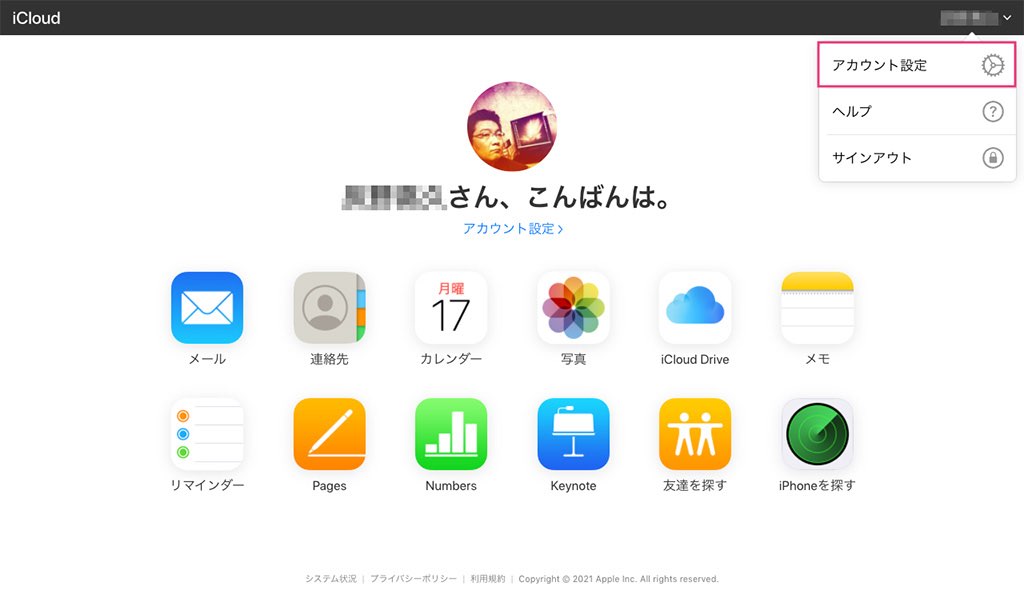
サインインしたら、右上の「アカウント名」をクリックして、表示されたメニューから「アカウント設定」を選択します。
1-3. 詳細設定のファイルの復元
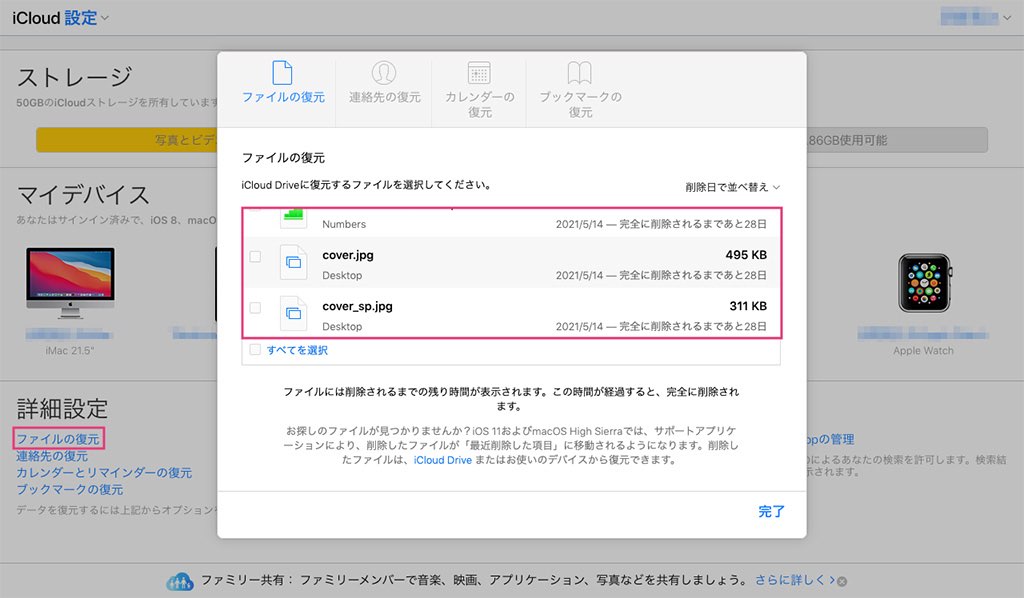
自分が使っているデバイスが表示されている「マイデバイス」の下に「詳細設定」が表示されているはずですが、その中から「ファイルの復元」を選択します。選択後は復元可能なファイル一覧が表示されるまで少々時間がかかりますので、そのまま待ってみてください。
復元可能なファイル一覧が表示されたら、復元したいファイルがあるかどうか探してみましょう。復元したいファイルが見つかったら、チェックボックスを選択して、青文字で表示される「復元」をクリックします。
…という感じでファイルの復元は簡単に行えます。ただ、復元できるファイルは最大で30日前までのもので、しかも復元可能なファイルはそれほど多くないのが現実です。削除後すぐなら復元できる可能性は高そうですが、たとえ数日前のものだとしても、復元できないというケースは結構あるんだなというのが率直な印象です。
2. EaseUS(フリーソフト)で復活させる方法
iCloudの復元方法は手軽でいいのですが、復元できないことが結構あるのが難点です。iCloudで復元できなかったようなら、フリーソフトを試してみましょう。
使ってみた感じなかなか良かったのが「EaseUS」というフリーソフトです。
EaseUS Data Recovery Wizard For Mac
https://jp.easeus.com/mac-data-recovery-software/
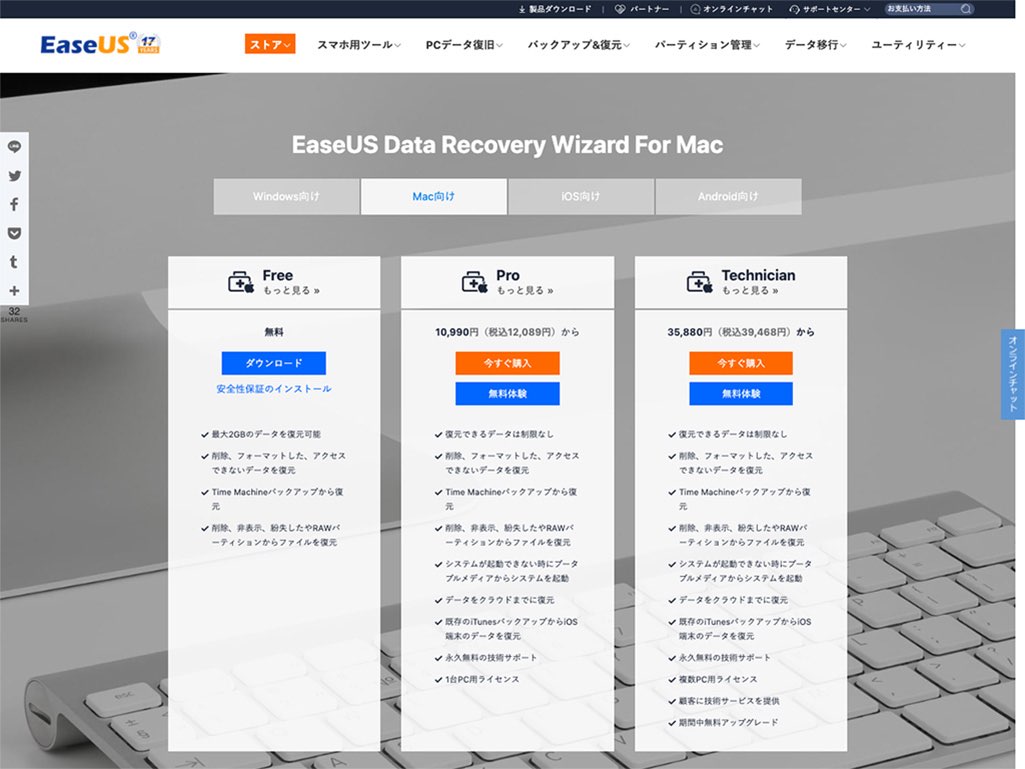
ダウンロードページにアクセスしたら「Free」を選択してダウンロードしてみてください。2GBまでの復元ができるので、大抵Free版で間に合ってしまいそうです。
ダウンロードしたら、早速インストールしてみてください。App Storeからのダウンロードではないので、システム環境設定の「セキュリティーとプライバシー」でアプリケーションの使用を許可してやる必要があります。
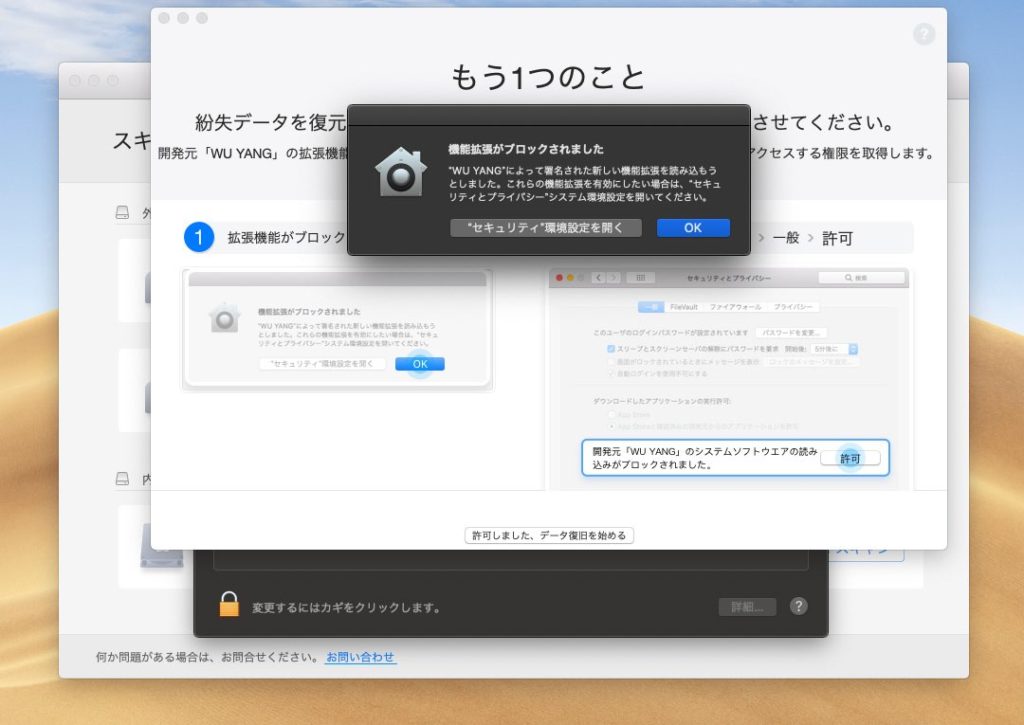
セキュリティーとプライバシー」でアプリケーションの使用を許可できたら、早速スキャンを開始してみましょう。
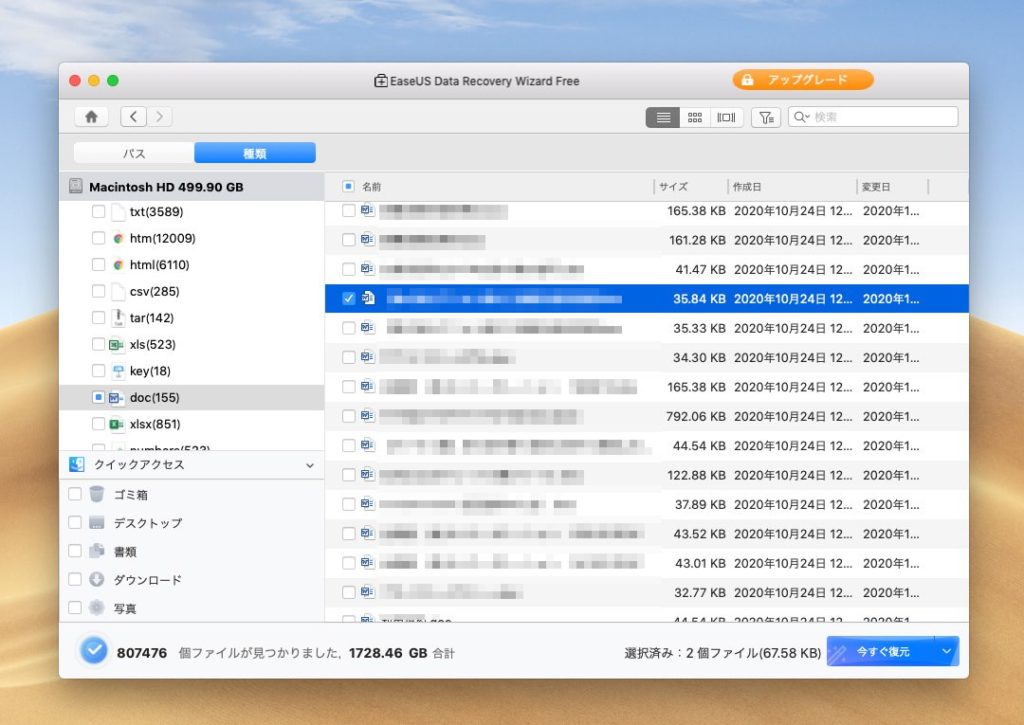
大量のファイルがスキャンされます。自動でディープスキャンが開始されますが、全て終えるのに、数時間はかかります。
ただ、スキャン途中でも復元可能なファイル一覧の閲覧ができるので、その中から、復元したいファイルを探すことができます。復元可能なファイル一覧は拡張子ごとのリストで表示されますので大変わかりやすいです。ちなみに、ディープスキャンは途中で停止しても問題ありません。
運良く復元したいファイルが見つかったら、チェックボックスを選択して「今すぐ復元」をクリックします。復元先は同じディスクでも可能ですが、できれば外付けのHDD等の方が良いと思います。
この「EaseUS」を使ってみて驚くのは、数年前に削除したファイルも復元可能という点です。そういえばこんなファイルも捨てたよな、といった懐かしいファイルなども出てきてしまったりして、なかなか楽しいですね、これは。本来の目的を忘れてしまいそうです。
ただ、ファイル名がおかしくなっているファイルはファイルの復元に成功しても、アプリケーションソフトで開くことができません。そのような場合は潔く諦めましょう。
3. まとめ
今回はゴミ箱を空にしてしまった後のファイル復元方法について扱ってみました。大切なファイルを誤って削除してしまった人は是非試してみてください!
結論としては、…ゴミ箱をすぐに空にするという癖はやめた方が良さそうですね。