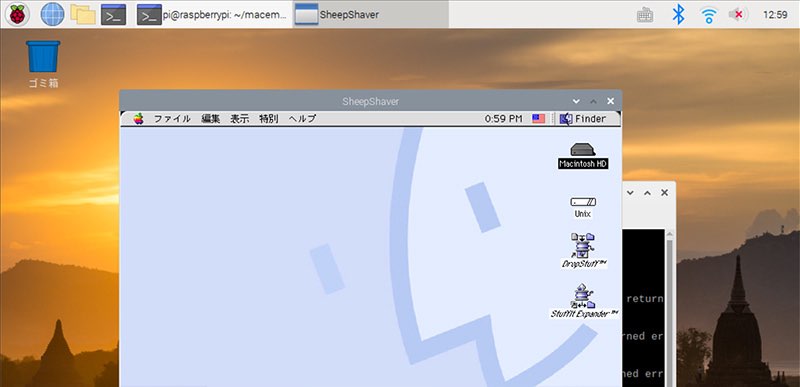最近はすっかりSheepShaverが好きになってしまって、古いMacのゲームなど引っ張り出してきて遊んでいるわけですが、今度はラズパイにSheepShaverをインストールして、古いMac OSをエミュレーションさせる方法にチャレンジしてみました。こういうことをやりたいと思う物好きは少数派かもしれませんが、同じ物好きの方のために(…おっと、失礼)備忘録として記事にしてみたいと思います。
ラズパイにSheepShaverをインストールすること自体は、ラズパイを扱ったことがある人なら、これといって特に難しいところはないと感じました。むしろ、以前に解説したMac OS ROMの入手と、古いMac OSのインストールCDを入手する方が手間かもしれません。
では、早速SheepShaverをラズパイにインストールしていきたいと思います!
目次
- 必要なものと前提条件
- SheepShaverのインストール
- SheepShaverと起動まで
- まとめ
1. 必要なものと前提条件
まずは必要なものと前提条件など解説していきます。まずSheepShaverをインストールするラズパイが必要です。こちらで試したのは「NOOBS v3.2.1」をインストールしたRaspberry Pi Zero Wです。Zeroはラズパイの中で最も非力なマシーンですが、とりあえずMac OSを動かして遊んでみたいという程度の目的なら、動きは遅かったものの特に問題はなかったです。
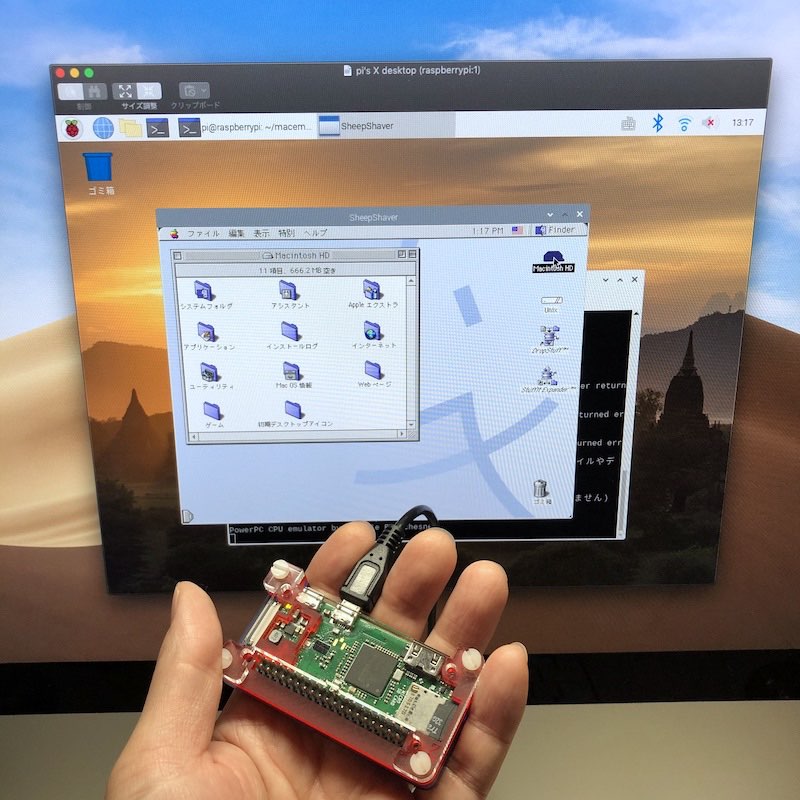
しかし、古いゲームで遊んでみたい人や何か実用ソフトを使ってみたい人は、Raspberry Pi 4など最新のラズパイを用意するといいと思います。
というわけで、必要なものを箇条書きにしておきます。
- Raspberry Pi 本体
- 「Mac OS ROM」ファイル
- 「*.dsk」ファイル
Raspberry Pi 4の入手がまだなら…
※上記のリンクはamazonへのリンクとなっています。
こちらの「SheepShaverを使えばMojave、Catalina、BigSurでもMac OS 9以前のクラシック環境を仮想化できる!インストール方法と基本設定について」という記事で「Mac OS ROM」ファイルの入手方法を説明しているので、参考にしてみてください。
またこの記事では、Mac版のSheepShaverで作成した「*.dsk」というハードディスクのイメージファイルをそのまま流用しました。SheepShaverのインストールは今回が始めてという場合は、「Mac OSのインストールCD(Mac OS 8.5 or 8.6 or 9.0.4のパッケージ版)」を用意して、それをイメージファイル「*.iso」にしておく必要もあります。このイメージファイル化に関しても上記の記事で詳しく扱っていますので、参考にしてみてください。
また、ラズパイにモニター、キーボード、マウスを繋がなくても、SSHとVNCクライアントによるバーチャルデスクトップ環境があればインストール作業可能です。TightVNCのインストール方法については、こちらの「Raspberry PiにTightVNCをインストールし、init.dスクリプトでVNCサーバーを自動起動させる方法」という記事も参考にしていただければと思います。
2. SheepShaverのインストール
まずは、SDLと呼ばれるマルチメディアライブラリのインストールが必要になります。apt-getコマンドでインストールしましょう。
$ sudo apt-get update
$ sudo apt-get upgrade
$ sudo apt-get install git libsdl1.2-dev libgtk2.0-dev automake※updateとupgradeは念のためやっておきましょう。
インストールが終わったら、ラズパイのpiユーザーのディレクトリに移動しておきます。
$ cd ~/もちろんpiユーザーのディレクトリでなくても、任意のディレクトリで大丈夫です。次いで、gitコマンドでSheepShaverのソースを入手します。
$ git clone https://github.com/cebix/macemu.git入手が完了したら、ディレクトリを移動しておきます。
$ cd ./macemu/SheepShaver/src/Unixまずは、autogen.shというスクリプトを走らせます。
$ NO_CONFIGURE=1 ./autogen.shスクリプトが必要な処理をし下記のように表示されていきます。
+ Running aclocal: done.
+ Running autoheader: done.
+ Running autoconf: done.
処理が進み以上の3項目が「done.」となったら、次にconfigureします。
$ ./configure --enable-sdl-video --enable-sdl-audio --disable-vosf --disable-jit-compiler --with-gtk --enable-addressing=direct,0x10000000これにはしばらく時間が掛かります。
SheepShaver configuration summary:
SDL support …………………. : video audio
SDL major-version ……………. : 1
BINCUE support ………………. : no
LIBVHD support ………………. : no
FBDev DGA support ……………. : no
XFree86 DGA support ………….. : no
XFree86 VidMode support ………. : no
Using PowerPC emulator ……….. : yes
Enable JIT compiler ………….. : no
Enable video on SEGV signals ….. : no
ESD sound support ……………. : no
GTK user interface …………… : gtk2
mon debugger support …………. : no
Addressing mode ……………… : direct,0x10000000
Bad memory access recovery type .. : siginfo
Configuration done. Now type “make”.
このように表示されたらmakeします。
$ makeこれにも時間がかかり、時々ログに「Warning」も表示されましたが、ひとまず心配しなくても大丈夫そうです。処理が終わったら…
$ strip SheepShaverこれでSheepShaverのインストールは完了です。
3. SheepShaverと起動まで
ここまでの作業はSSHでも問題ないですが、SheepShaverの設定と起動は実際にラズパイを操作するか、VNCクライアントでの作業が必要です。
「Mac OS ROM」と「*.dsk」をラズパイ側にコピーし、所定のディレクトリに置く
SheepShaverを起動する前にやっておくべきこととして「Mac OS ROM」と「*.dsk」を何らかの方法でラズパイ側にコピーしておきます。
例えば、ラズパイは一般的なUSBメモリを認識できるので、USBメモリを使うのが簡単かもしれません。注意点としては「Mac OS ROM」のファイル名は必ず「Mac OS ROM」としておきます。ちなみに、ファイル名に半角スペースがありますので、ラズパイ側では「’Mac OS ROM’」のように表示されます。
「Mac OS ROM」は必ず「~/macemu/SheepShaver/src/Unix/」に置いておきます。「*.dsk」については、ファイル名は何でも構いませんし、置き場もどこでもOKです。特に理由がなければ、同じディレクトリか、piユーザーのディレクトリにコピーしておきます。
OSがインストールされた「*.dsk」がないなら…
その場合は、SheepShaver上でMac OSをクリーンインストールする必要があります。Mac OSのインストールディスクのイメージファイル「*.iso」を予め用意しておいてください。
必要ファイルを所定の場所に置いたら、いよいよラズパイのデスクトップから「LXTerminal」を起動して、SheepShaverを起動します。
$ cd ./macemu/SheepShaver/src/Unix
$ ./SheepShaver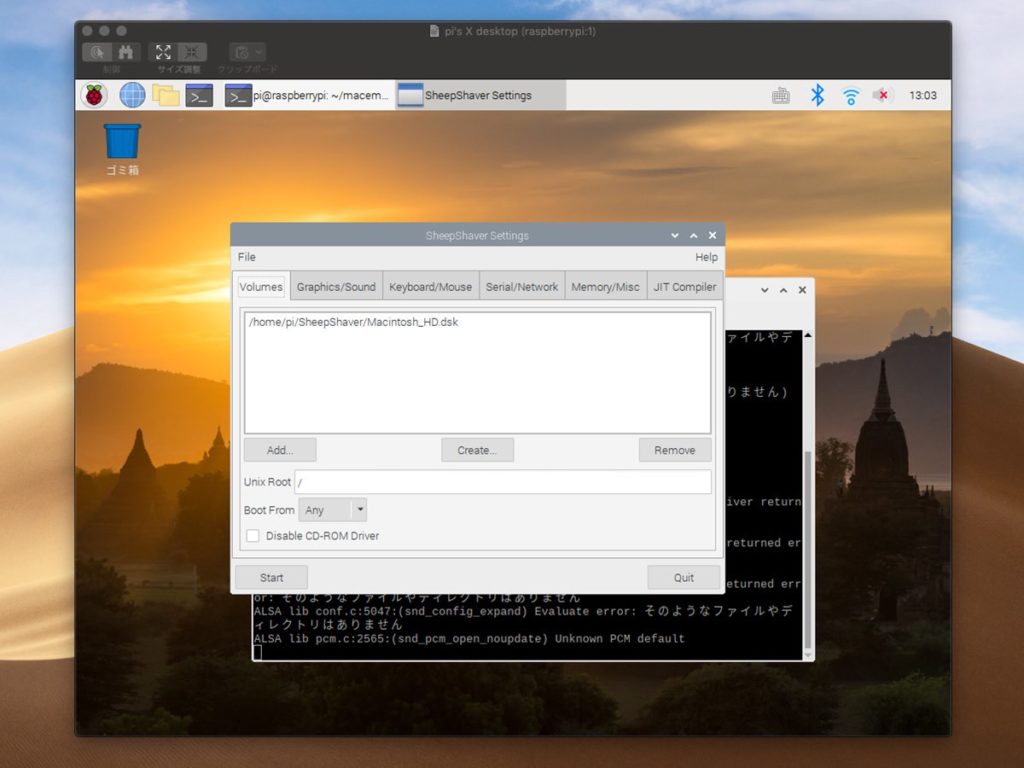
起動が完了したら、各種設定を行います。まず先ほどの「*.dsk」ファイルを「Volumes」タブ内の設定項目で「Add…」しておきます。
OSがインストールされた「*.dsk」がない場合は「Create…」で新しいディスクを追加しておきます。またMac OSのインストールディスク「*.iso」を「Add…」しておきます。そうすると、初回の起動の際にCD-ROMが起動ディスクとなり、CD-ROMのインストーラーからインストールできます。
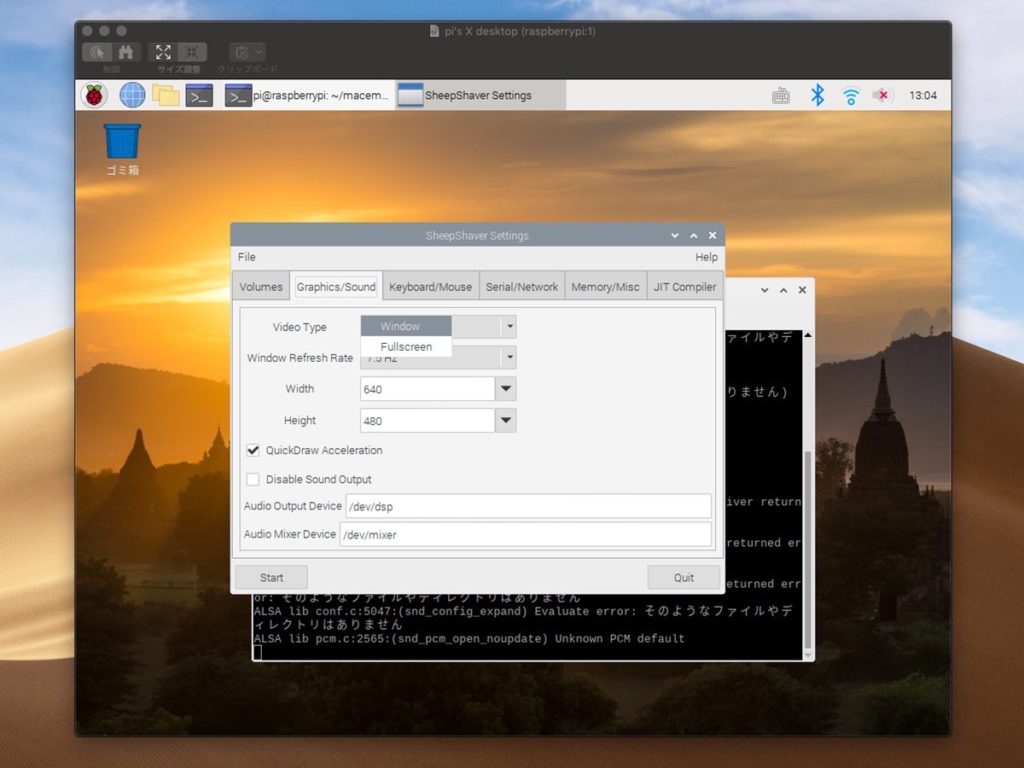
今度は「Graphics/Sound」タブでデスクトップのサイズを指定します。「Window」か「Fullscreen」を設定します。ちなみに「Fullscreen」を選択する場合、ラズパイの解像度と合わせておかないとマウスカーソルがずれてしまうようなので注意してください。
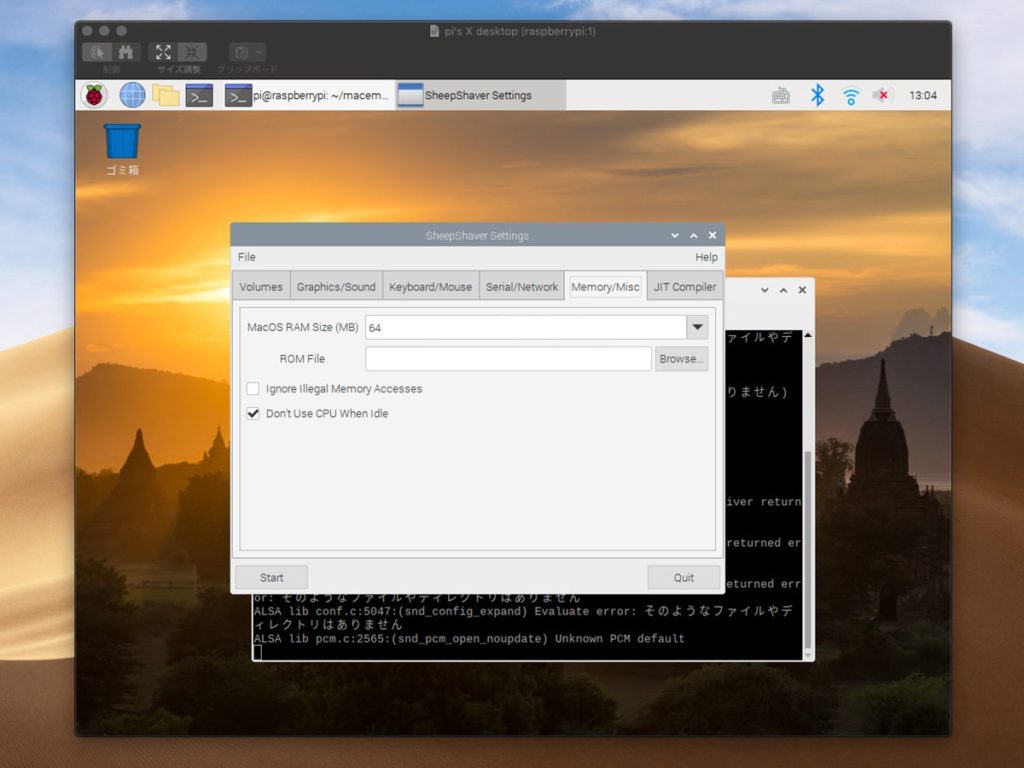
「Memory/Misc」タブでメモリサイズを決めておきます。メモリサイズは選択式です。
他に必要なら設定を行い、最後に「Start」をクリックします。起動するでしょうか…
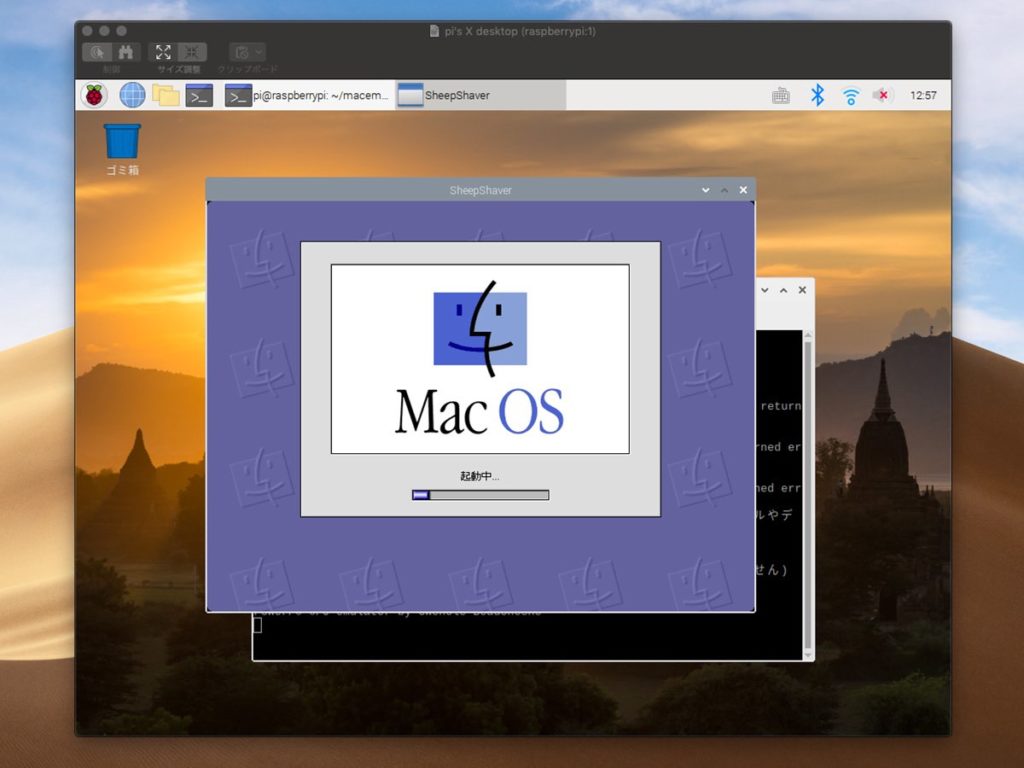
Mac OSのニコニコマークがラズパイに…こちらでテストしたのがRaspberry Pi Zero Wだったので、起動に時間が掛かりましたが、なんとか無事起動しました。
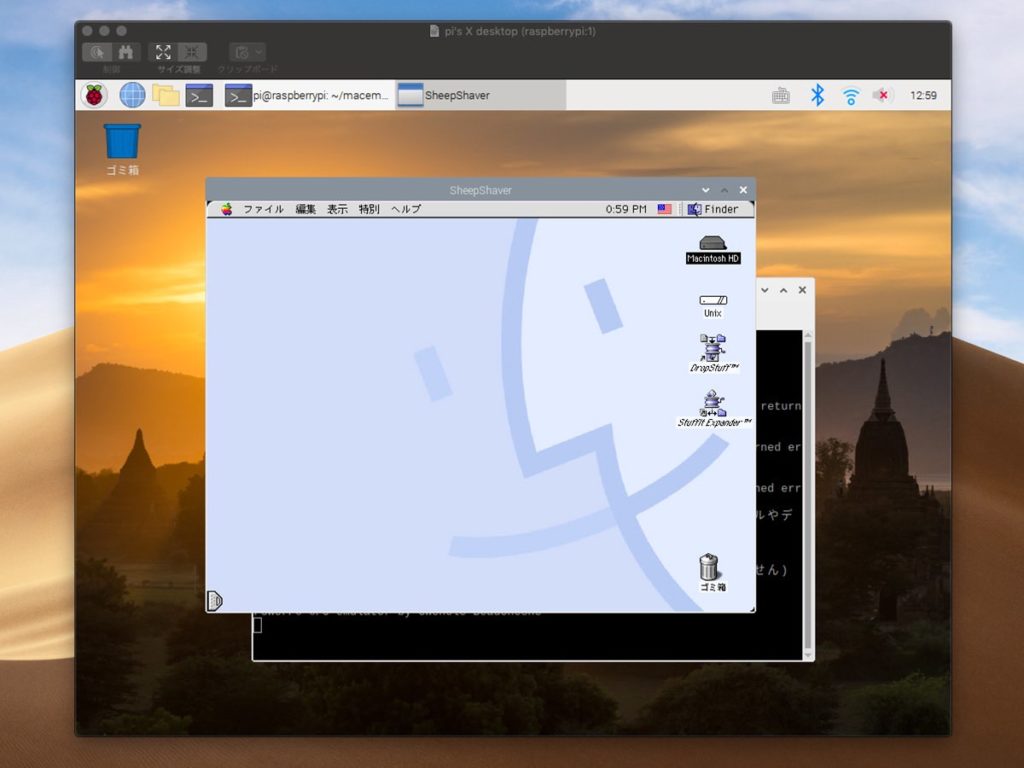
ただ、Zeroだと本当にOSを動かすのが精一杯という感じなので、ゲームや実用ソフトを使いたい場合は、最新のPi 4などじゃないとダメそうですね。
4. まとめ
今回はラズパイにSheepShaverをインストールして、古いMac OSをエミュレートする方法について扱ってみました。さらに、SheepShaverに3.5インチのLCDモニターを接続して、3Dプリンターで筐体を作れば、動くオールドマックのミニチュアも作れてしまいそうです!う〜ん、素敵だ。いつか是非チャレンジしてみたいですね。