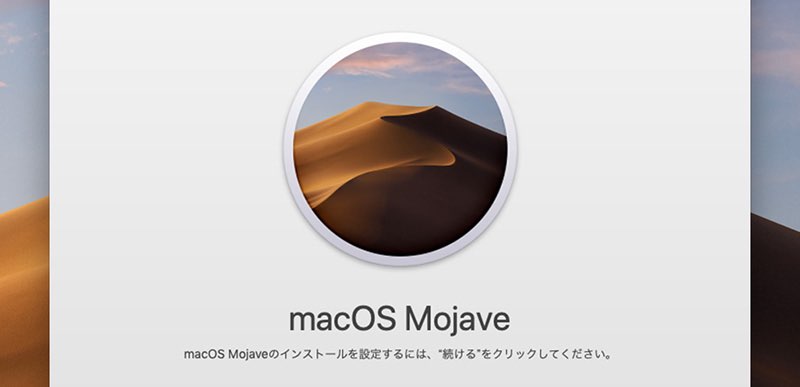現在使用しているiMac 21 inch Late 2015はハードディスクが純正の1TB 5,400rpmのため、最近動作がやたらと重く感じるようになりました。いずれ、内臓ディスクとの交換を検討していますが、ひとまず外付けSSDとして接続し、その外付けSSDにmacOSX(10.14 Mojave)をインストールして、マシーンの高速化を図ろうと目論んでおります。
というわけで、第1回目は、外付けドライブにmacOSXをインストールする手順を扱いたいと思います。
目次
- 外付けSSDの初期化
- macOSXインストール
- まとめ
1. 外付けSSDの初期化
まずは「アプリケーション > ユーティリティ > ディスクユーティリティー」を起動してから、外付けSSDをUSBで接続します。左側のサイドバーに接続されているディスクが表示されますので、選択しておきます。
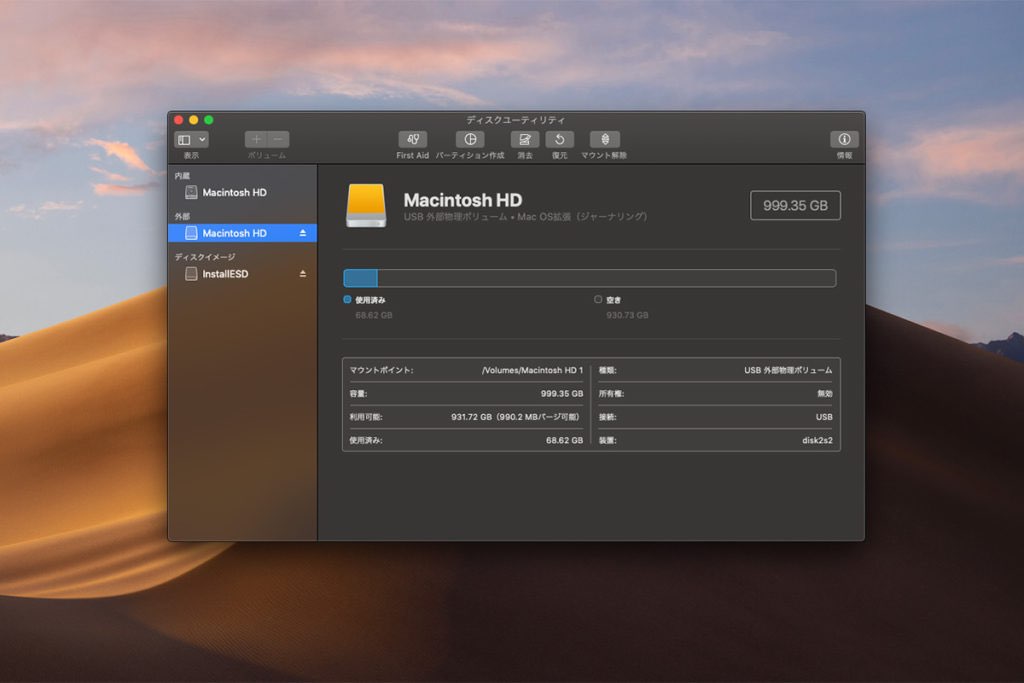
次いでフォーマットを指定します。
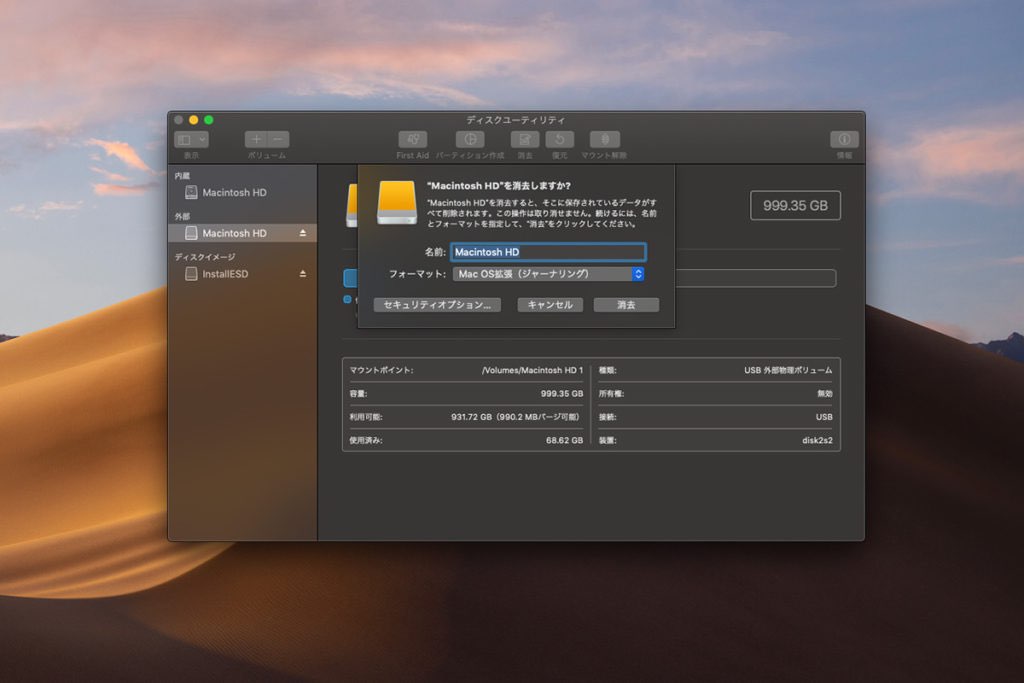
使うことの多いフォーマット形式について
- APFS:Apple File Systemの略。Mac OS拡張フォーマット(HFS+)より先進的なフォーマット形式。macOS High Sierraから導入されたました。ただmacOS High Sierra以前のOSでは使えない形式なので注意してください。
- APFS(暗号化):使用時にパスワードが要求されるようになる形式です。macOS High Sierra以降で使っていて、かつ外付けのデータストレージとして持ち運びたい場合はこの暗号化の方を選択しても良いと思います。
- Mac OS拡張(ジャーナリング):macOS High Sierra より以前のOSでも使いたい場合、こちらのフォーマットにしておかないと読み込めないので注意が必要です。
- Mac OS拡張(ジャーナリング、暗号化):Mac OS拡張(ジャーナリング)を使う時にパスワードが要求されるようになる形式です。
今回は最新の10.14 Mojaveをインストールしますので、APFSを選択します。
他のフォーマットを選択する場合についてですが、外付けHDDを単にデータストレージとして持ち歩き、かつ古いOSのマシーンでも共有するような場合は、「Mac OS拡張(ジャーナリング)」若しくは暗号化オプションのある「Mac OS拡張(ジャーナリング、暗号化)」を選ぶとよいと思います。
ちなみに、それぞれ「大文字/小文字を区別」する形式がありますが、一部のアプリケーションで動かなくなるケースがあるようなので、特別な目的がない限りは使用しません。
2. macOSXインストール
「App Store」を起動して「macos mojave」と入力します。するとインストーラーを検索することができます。
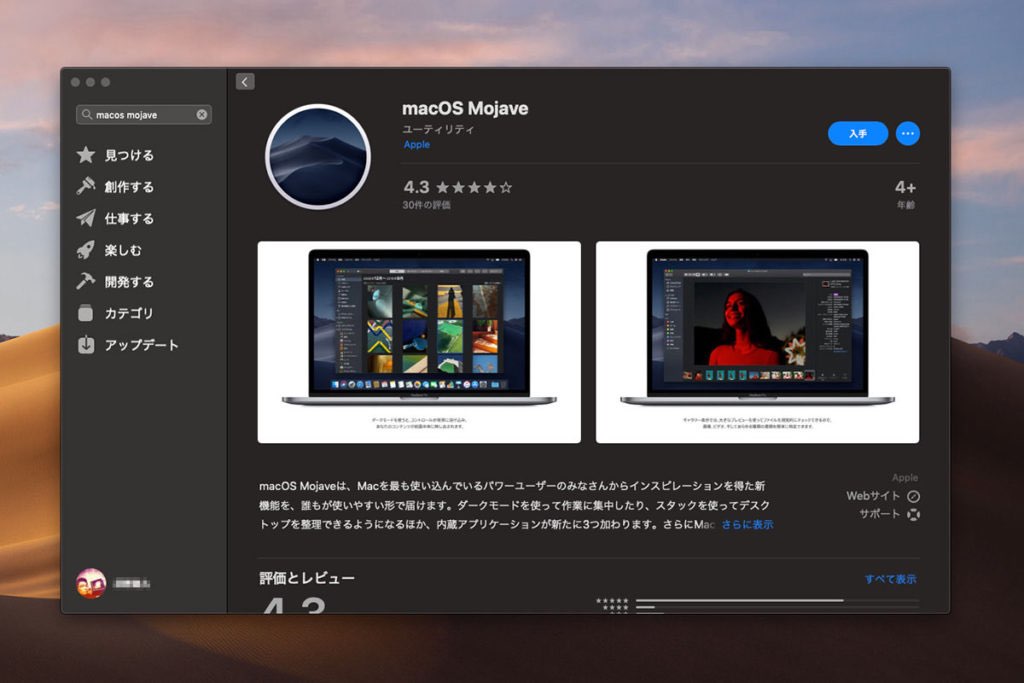
macOS Mojaveを選択したら「入手」します。ダウンロードは6GB程なので少々時間がかかります。コーヒーでも入れにいきましょう。ダウンロードが完了したら、ダブルクリックしてインストーラを起動します。
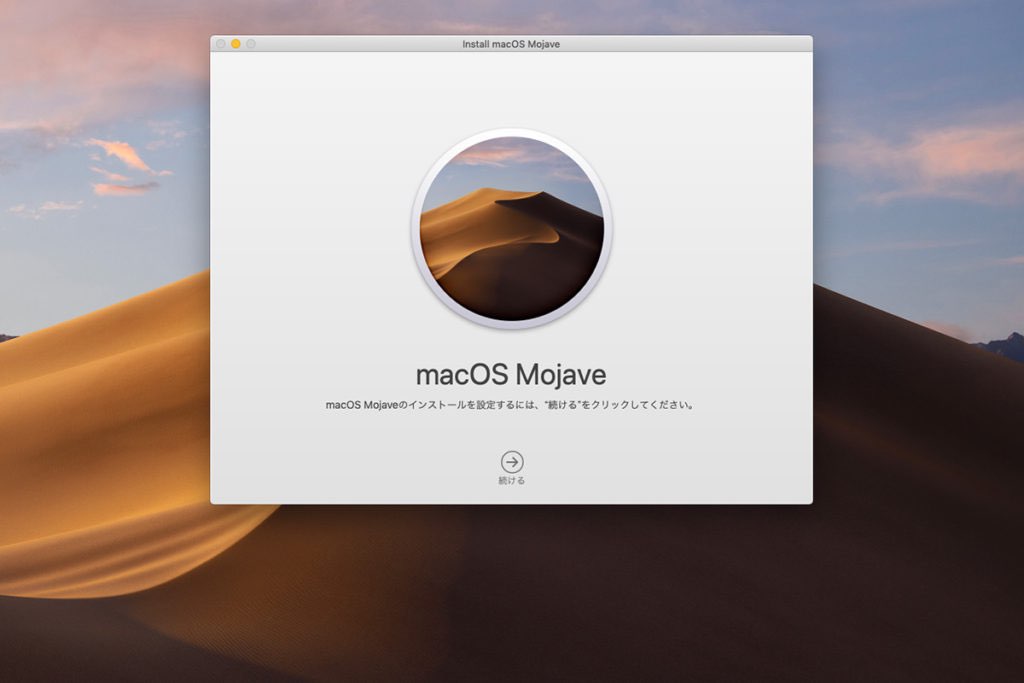
「続ける」をクリックしましょう!
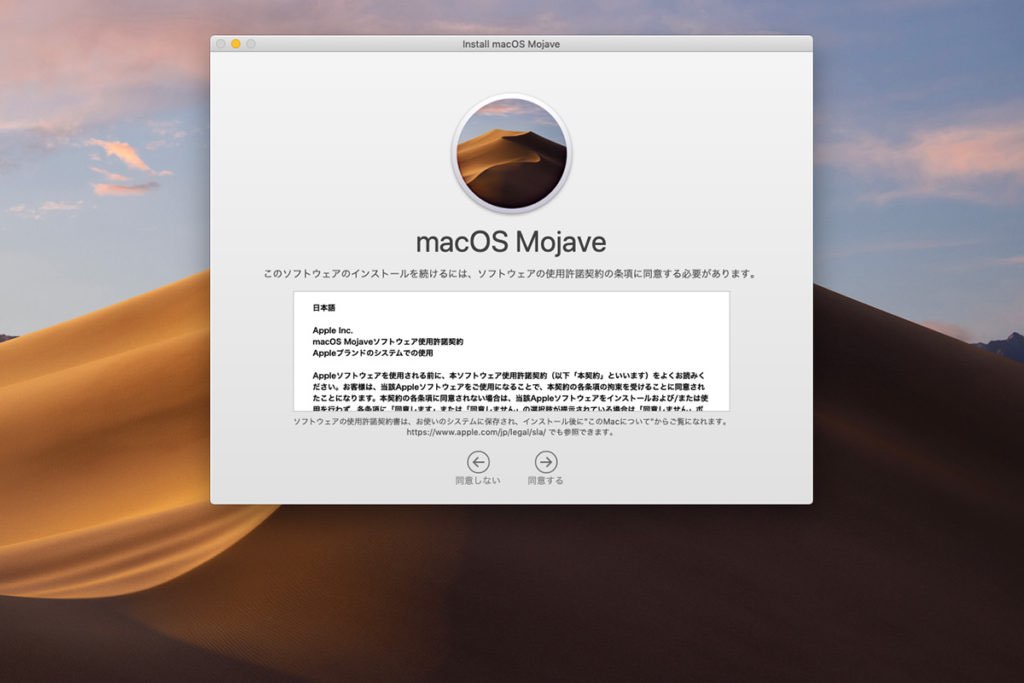
「同意する」をクリックしましょう!
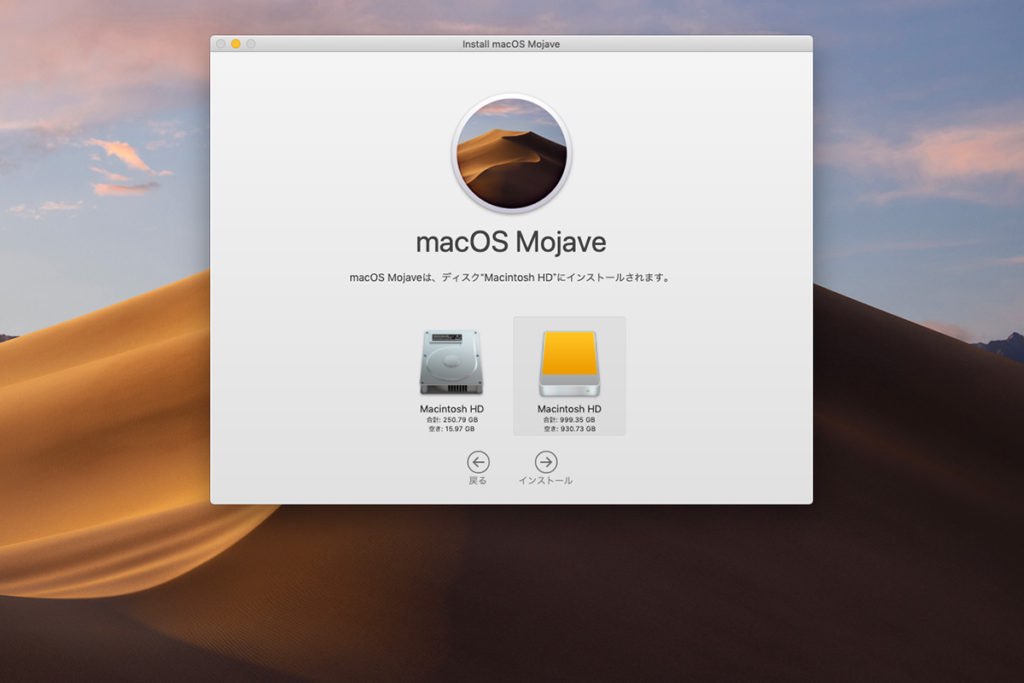
インストールする外付けSSDを選択して「インストール」します。
3. まとめ
このようにMacは外付けディスクにOSをインストールするのは超簡単です。一応これで今回の目的は達成できました。
ちなみに、起動ディスクの切り替えは「設定」の「起動ディスク」で予め設定しておくか、起動時にoptionキーを押したままにしておけば、起動ディスク選択メニューから起動ディスクを選択できます。