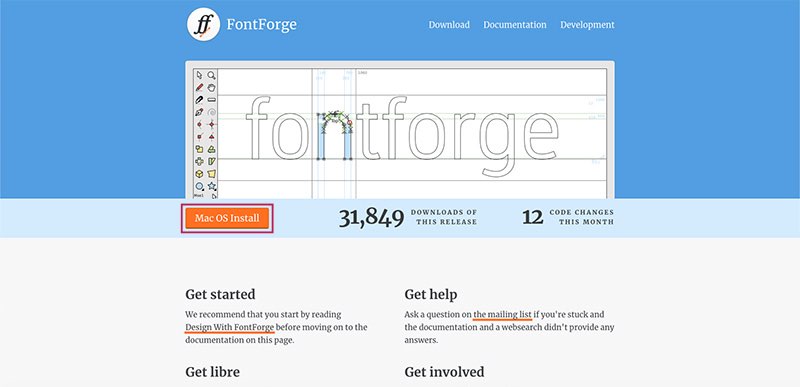デザイナーであれば一度は興味を持つオリジナルのフォント制作。高品質なフォント制作は、フォントデザイナーを志すような人でないと、なかなか手が出せない敷居の高い分野ではありますが、それでも自分だけのオリジナルフォントを作ってみたい!そんな人も多いはず。
そこで今日は、FontForgeというフリーソフトを紹介したいと思います。これを使えば、オリジナルフォントの制作が可能です。インストールから日本語化までの導入編をお届けします。
目次
- インストールから起動まで
- メニューを日本語化するには?
- まとめ
1.インストールから起動まで
まずは、オフィシャルサイトにアクセスしてダウンロードしましょう。
https://fontforge.org
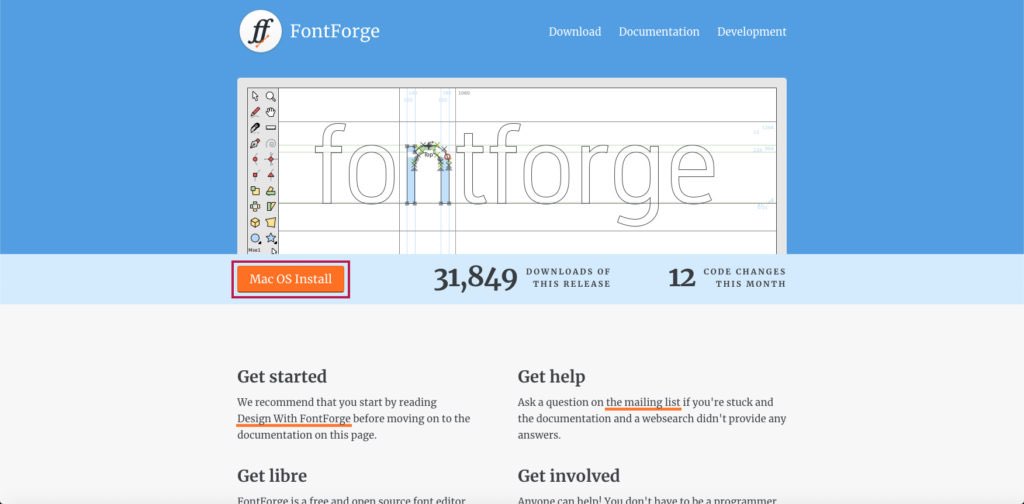
サイトにアクセスすると環境ごとにインストールボタンが表示されていますので、オレンジ色の「Mac OS Install」ボタンをクリックしてファイルをダウンロードしましょう。
※ FontForgeはMac以外にも、Windows、Linux(GNU環境)にて利用できますが、この記事ではMacユーザーを想定してインストール方法を解説していきます。
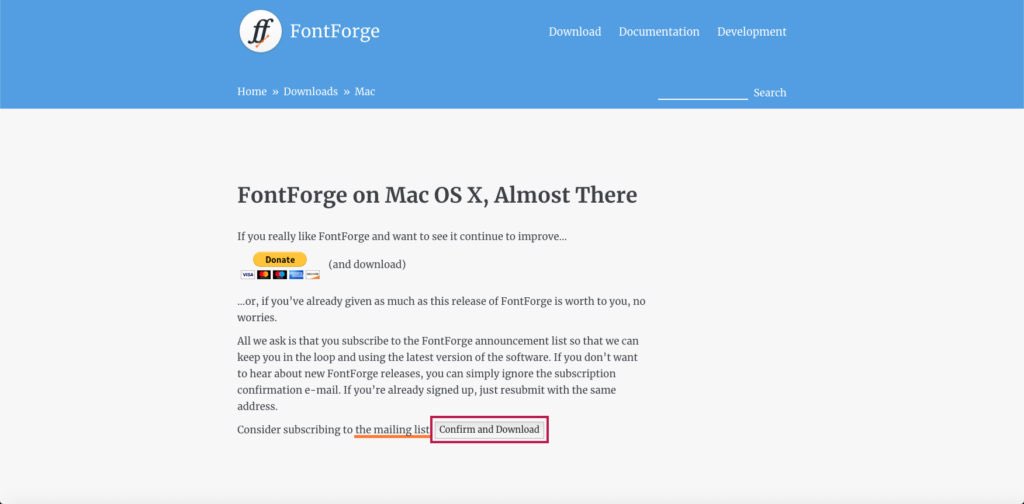
次いで、「Confirm and Download」をクリック。
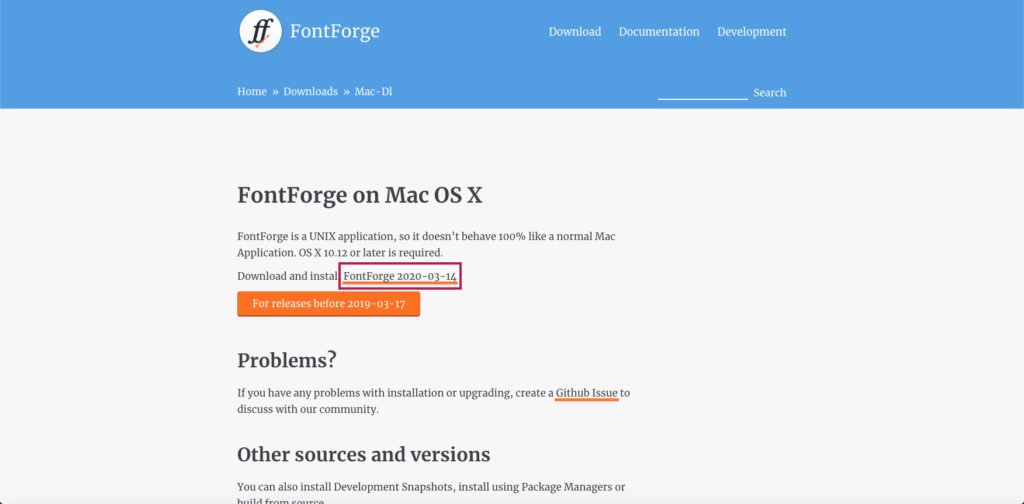
最新版の表示が現れるのでその部分をクリック。この記事を書いている時点では「FontForge 2020-03-14」となっていました。
ダウンロードが完了したら、.dmgファイルをダブルクリック。マウントされた「FontForge」内に「FontForge.app」があるので、それをアプリケーションフォルダにコピーします。
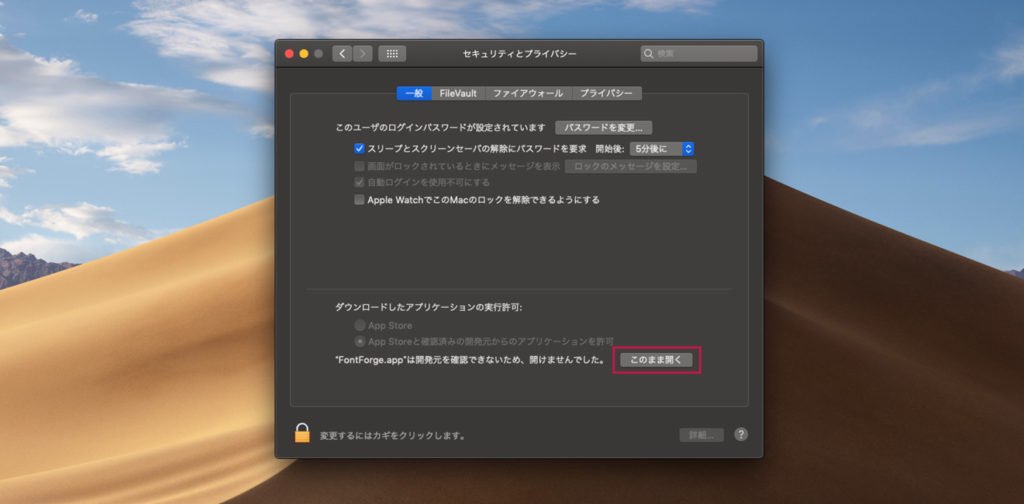
AppStore以外のアプリということになりますので、初回起動時に警告が表示されて強制終了しますが、「設定」>「セキュリティーとプライバシー」にて「このまま開く」をクリックして許可してやれば、それ以後は問題なく起動できます。
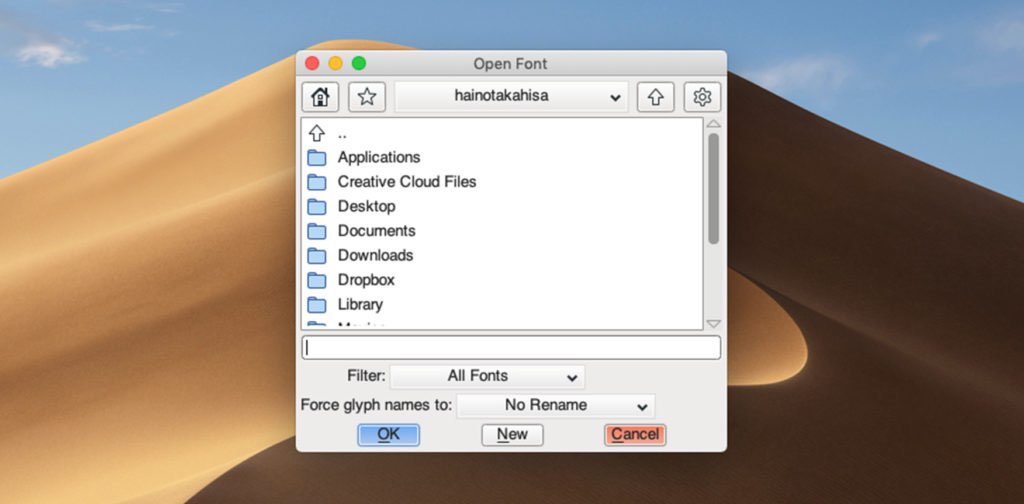
初回起動時はこのようにどのフォントファイルを開くのか聞いてきますので、予めデスクトップに何か適当なフォントをコピーして開くか、「New」をクリックして新規作成します。
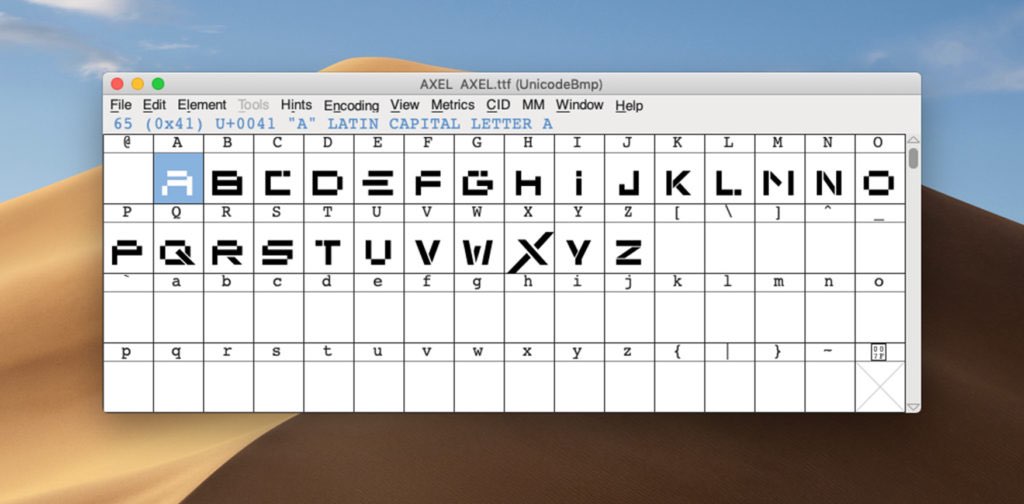
以前にWindowsで作成したオリジナルフォント(.ttf)を試しに開いてみたところ、問題なく開くことができました。トゥルータイプ・フォント以外にもオープンタイプ・フォントや(最近は滅多にお目にかかれない)ビットマップ・フォントなど、一般的なフォントファイルなら基本的に全て開くことが可能です。またフォントファイル以外にも、.pdfや.svgも開けるようです。
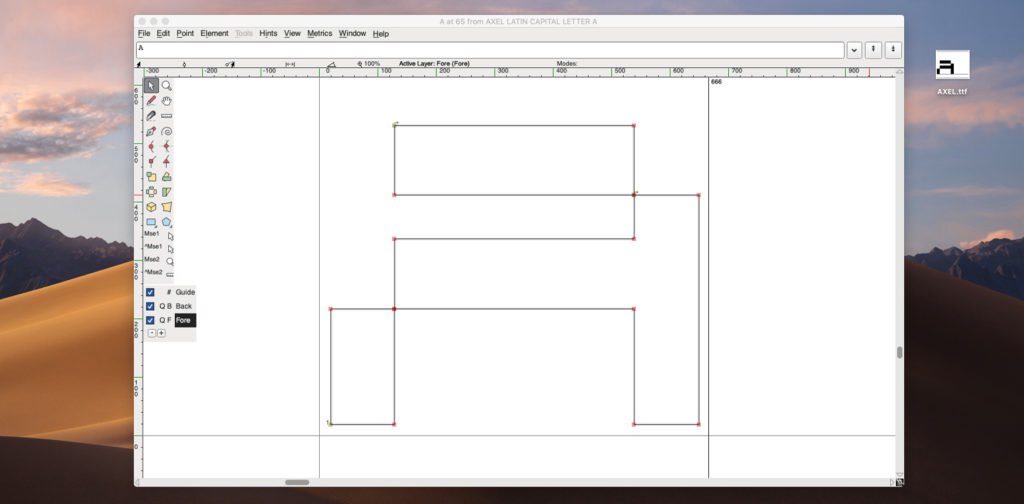
文字をダブルクリックするとこのようにレイアウト画面が追加で開いて作業を開始できます。
2.メニューを日本語化するには?
「File」>「Prefrence」にはローカライズ設定は見当たらないのですが、手動作業で日本語化することが可能です。
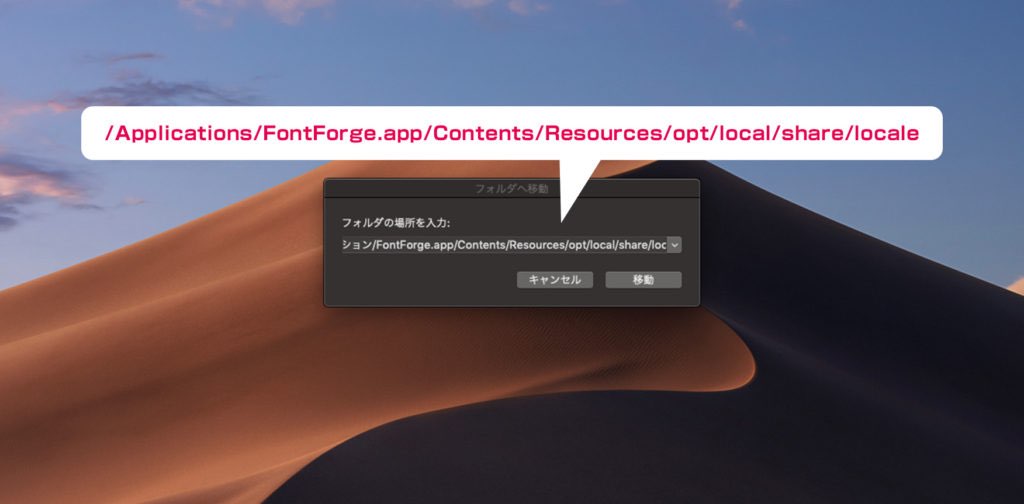
一旦、FontForgeを終了してから、Finderの「移動」>「フォルダへ移動…」で次のディレクトを開いてみてください。
/Applications/FontForge.app/Contents/Resources/opt/local/share/locale
すると次のようなフォルダ構成になっているはずです。
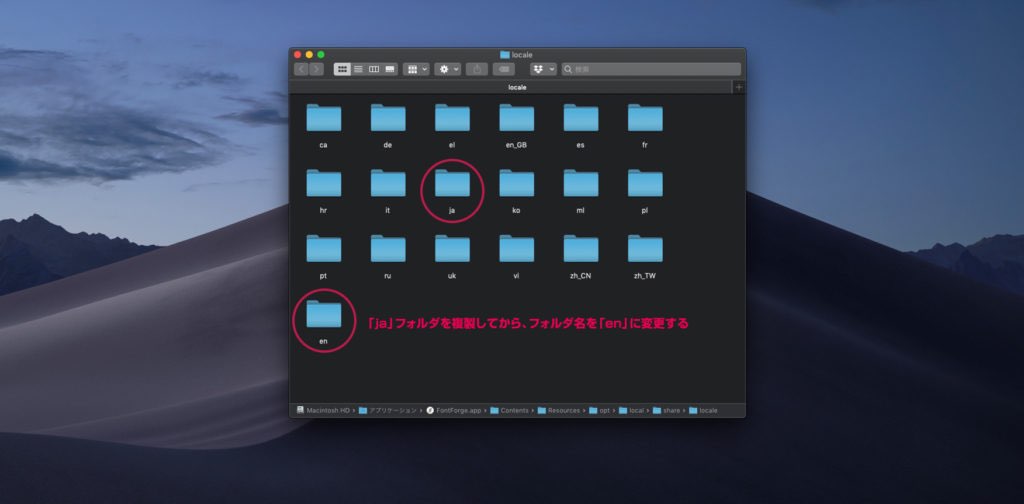
その中に「ja」というフォルダがあるのですが、それを複製してから、フォルダ名を「en」に変更します。作業が完了してから起動するとメニューが日本語化しているはずです。
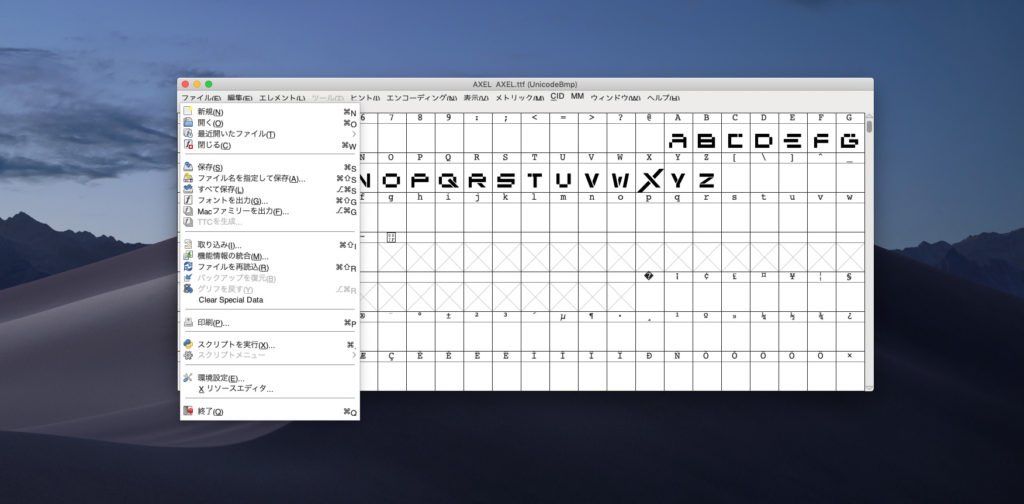
メニューの日本語化に成功しました!メニューバーの日本語の下の部分が欠けてしまっており、やや気になりますが作業上の問題はないはずです(笑)
3.まとめ
今日はMacでも利用可能なFontForgeの導入編をお届けしました。インターフェース的には、ちょっと古臭い感じがしなくもないですが、フリーソフトでフォント制作ができるなんて夢のようです。
もし気に入ったら、FontForgeの将来に投資するため先ほどのオフィシャルサイトから寄付するのもよいかと思います。
オリジナルフォント制作に興味ある人なら使ってみて損はないはず。皆さんも是非使ってみてください!