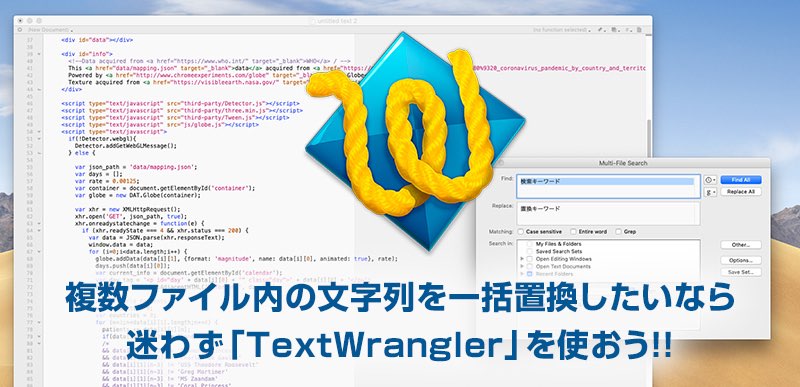プログラムを書く時、またHTMLを組む時にファイル内の特定キーワードを一括で検索したり、またその検索したキーワードを一括で置換したい時があります。そんな時、Macユーザーなら迷わず「TextWrangler」を使いましょう。
万能テキストエディタである「TextWrangler」は、プログラマーが使うテキストエディタとして見た場合は、それほど人気があるとは言えないかもしれませんが、複数ファイルの串刺し検索と置換が可能な「Multi-File Search」という強力な機能があり、それを使うためだけでも持っている価値のあるエディタです。今回は「TextWrangler」のこの複数ファイルの串刺し検索と置換機能について紹介したいと思います。
目次
- 「TextWrangler」のインストール方法
- 「Multi-File Search」を使ってみよう
- まとめ
1.「TextWrangler」のインストール方法
まずはインストール方法からです。「TextWrangler」はmacOS公式の「App Store」から入手できるアプリですので、インストールは簡単に行うことができます。
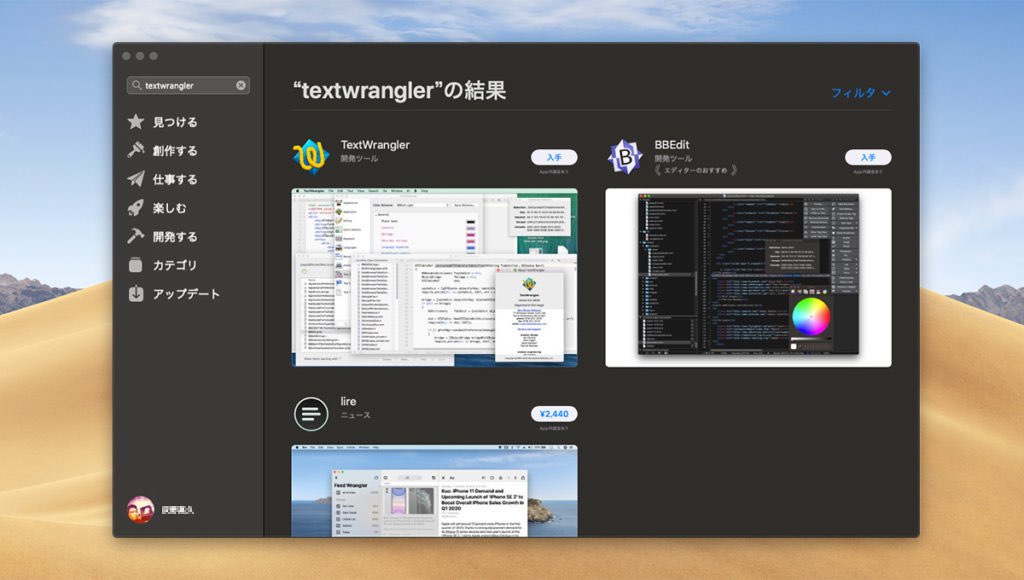
「App Store」を開いたら、左上の検索バーに「 textwrangler」と入力してみてください。すぐに見つけることができます。表示されたら「入手」をクリック。「TextWrangler」は無料で入手可能です。
ご注意(2021年7月6日追記)
この記事で紹介している32bit版の「TextWrangler」は、64bit版で有料の「BBEdit」に移行されました。それで「App Store」では「 textwrangler」で検索すると、代わりに「BBEdit」が表示されます。「BBEdit」は月額450円、または年間4,500円の有料アプリです。最初の30日間はお試し期間になっており、期間が過ぎると全ての機能が使用できる「Full」バージョンか、機能限定の「Free Mode」で使用するか選択することができます。
ちなみに、この記事で紹介している「Multi-File Search」の機能は、なんと「Free Mode」でも使用可能です!「Free Mode」でもこの機能を使えるようにしてくれているなんて、デベロッパーさんは本当に寛大ですね。
2.「Multi-File Search」を使ってみよう
では早速「Multi-File Search」機能を使ってみましょう。「TextWrangler」を起動してみてください。最初に空白の「untitled text」が開きます。
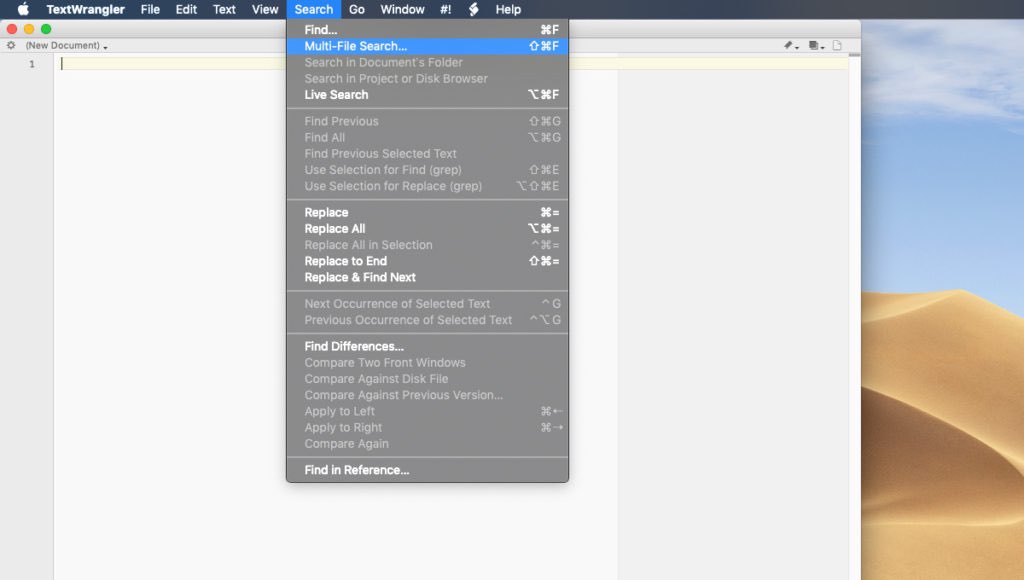
メニューバー「Search」から「Multi-File Search」を選択します。今回は「Multi-File Search」機能のみ使うので、背後の空白の「untitled text」は閉じて構いません。
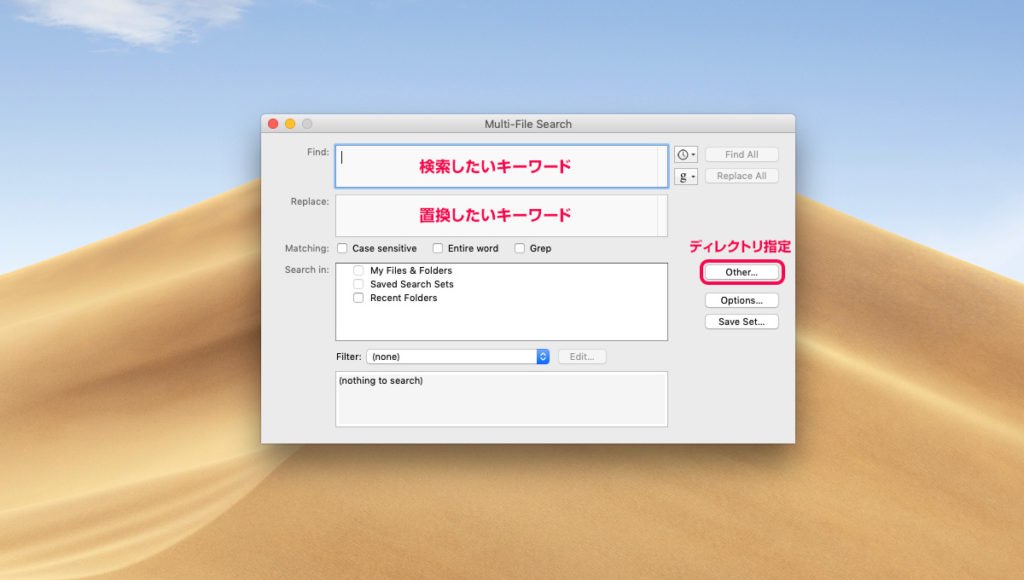
「Multi-File Search」のウィンドウが開いたら、検索したいキーワードを入力します。置換したい場合は、置換したいキーワードも入力します。そして少しわかりづらいのですが「Other…」をクリックして検索対象ディレクトリを絞り込みます。
検索の場合は右上の「Find All」をクリックします。置換の場合は「Replace All」をクリックします。これだけで複数ファイルの串刺し検索及び置換が可能です。
検索置換できるのはテキストだけではない!
「Multi-File Search」の検索置換機能は、デフォルトではテキストファイルが対象となっていますが、なんとPDFファイルやワードの書類(.docx)、エクセルのシート(.xlsx)などの検索置換も可能です!
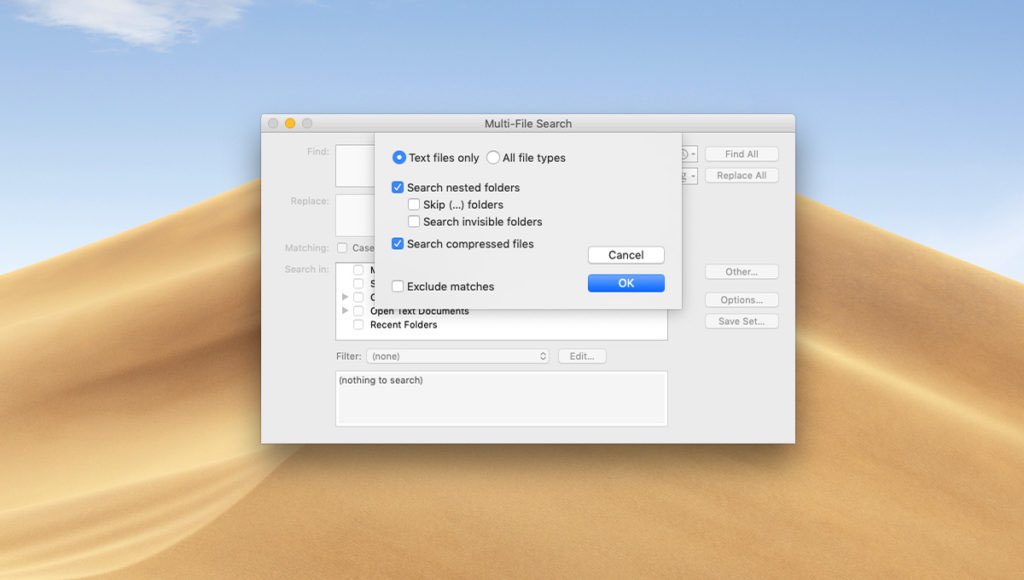
「Options…」をクリックすると上記のような画面となりますが、最上部の「All file types」を選択した上で、検索置換するとPDFファイルやワードの書類(.docx)やエクセルのシート(.xlsx)なども検索対象となります。他のアプリケーションソフトのファイルも検索置換ができるなんて驚きですね!
プログラミング時の変数名の一括変更、ビジネス書類の中の「表記の揺れ」を一括検索でチェックしたり置換したりしたい場合など、様々な用途で使うことができるのではないでしょうか。
もちろん、全てのアプリケーションソフトの書類を検索&置換できるわけではないと思います。例えば、画像化されたPDFファイルの文字列は検索対象とすることはできません。Office系の書類以外でも、有名ソフトのファイルなら検索置換できると思いますので、いろいろ試してみてください。
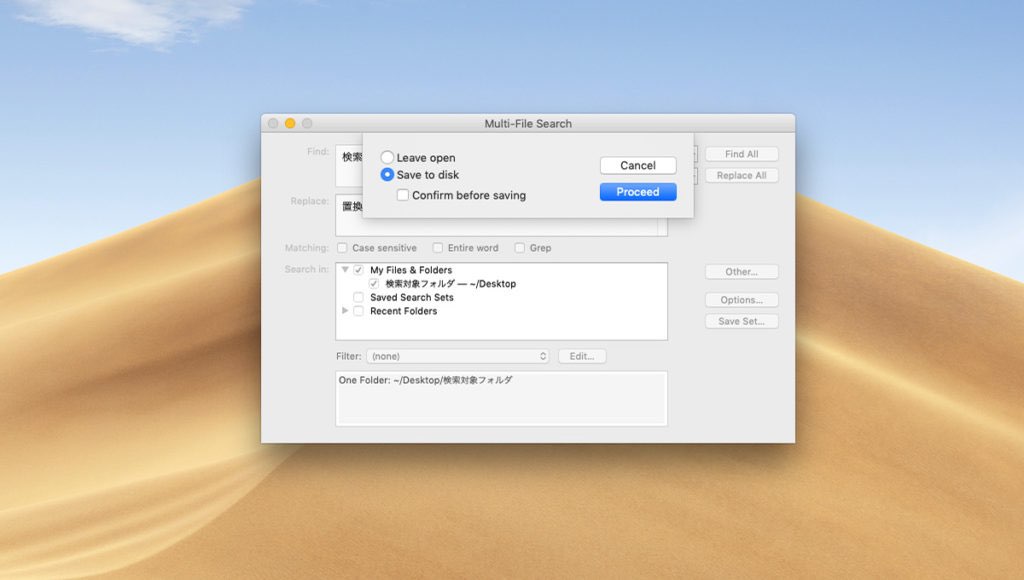
置換の際「Replace All」をクリックすると上記のような画面になりますが、置換したものを自分で一つひとつ確認してから保存したい場合は「Leave open」を選択します。
そのまま保存してもいい場合は「Save to disk」を選択します。また「Confirm before saving」にチェックを入れておくと、保存の際に一つひとつ確認してきます。
ファイル数が多い場合は「Leave open」や「Save to disk」の「Confirm before saving」のチェックありだと大変なので「Save to disk」のみのチェックにしておくとよいと思います。
いずれにしても、置換する際は、念のため元ファイルのバックアップをとってから置換することをお勧めします。
3.まとめ
今回は万能テキストエディタである「TextWrangler」の「Multi-File Search」の機能にスポットを当てて紹介しました。複数ファイルの串刺し検索や置換をしたい場合は、Macユーザーならこのソフト一択と言っていいほど便利です。
もちろんテキストエディタとしても優れたソフトですので、コードを書く時や原稿を書く時などにももちろん使えます。
VS Codeなどメインで使っているエディタが他にあるとしても、持っていて損のない秀作エディタですので、是非使ってみてください!