最近、ロリポップでサーバーを借りているクライアントのサイトのPHPを5系から7系に更新したところ、不意にWordPressの「データベース確立エラー」を食らうという憂き目にあい、急遽WordPressも更新せざるを得なくなったという経験をしました。…ロリポップって管理画面からPHPを5系から7系に更新すると戻せなくなってしまうんですよね。…これを知らないで更新してしまうと本当に心臓に悪いです。
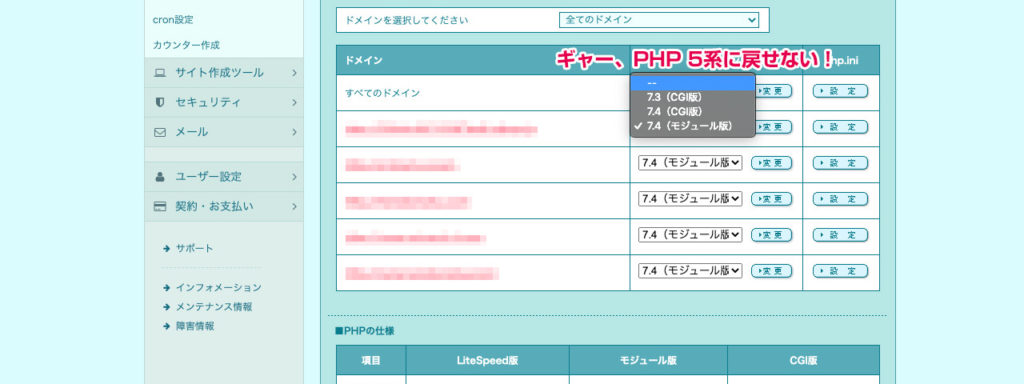
気軽に更新してしまい、一瞬顔面蒼白になったという経験をした方もいるのではないでしょうか?せめて「戻せなくなりますが、本当にいいですか?」のように大きく警告を出して欲しいところです。
まぁ、その時は急遽WordPressも更新して「データベース確立エラー」も回避できたので、結果的には事なきを得たのですが、今日はその時の教訓を備忘録としてまとめてみようかと思います。
目次
- データベース確立エラーの解消手順
- phpMyAdminでSQLファイルのエクスポート(バックアップ)
- 新しいデータベースを新規作成
- 新しいデータベースにSQLファイルをインポート
- wp-config.phpの書き換えとアップロード
- WordPressの手動アップデート
- まとめ
データベース確立エラーの解消手順
そのクライアントのWordPressのバージョンは4.9、PHPは5.6、MySQLのバージョンは5.1というレガシーな状態でした。…こうなってしまったら、MySQLを5.1から5.6に更新して、WordPressも最新にしなければなりません。
1. phpMyAdminでSQLファイルのエクスポート(バックアップ)
まずロリポップの管理画面から、phpMyAdminにアクセスして、データベースのバックアップ(WordPressで必要なテーブルのSQLファイルのエクスポート)をします。
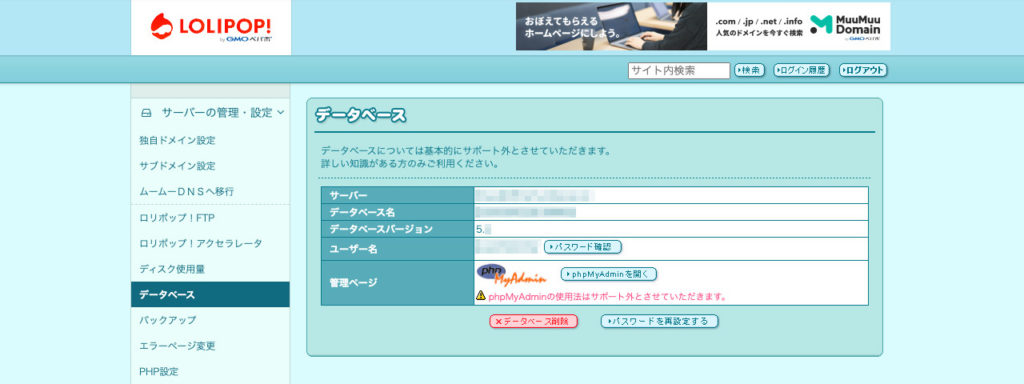
該当するデータベースの設定画面から「phpMyAdminを開く」をクリックします。phpMyAdminの画面が現れたら「ユーザ名」「パスワード」を入力し「サーバーの選択」から該当サーバーを選びます。
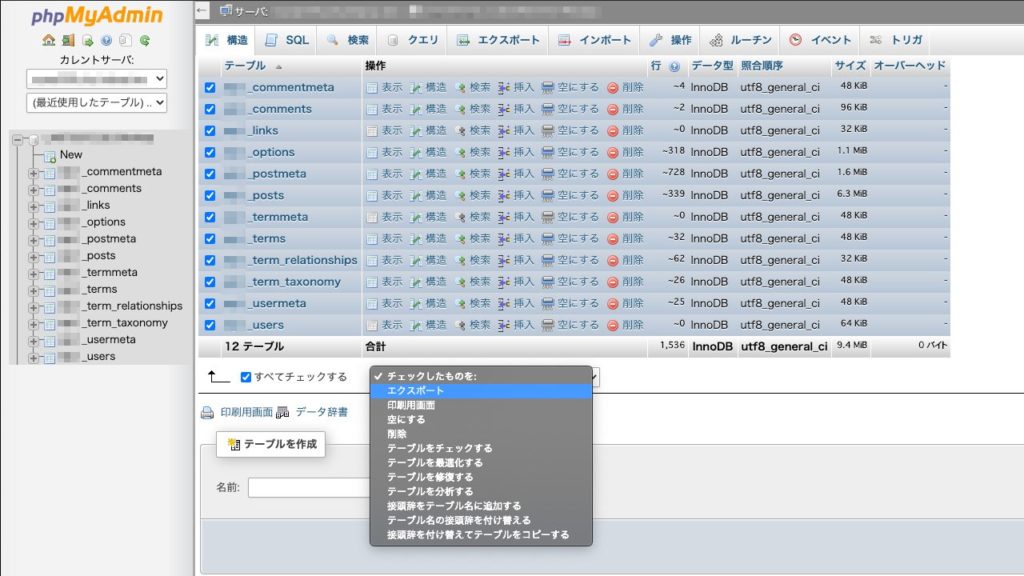
ログイン後、データベースを選択してテーブルが表示されたら、WordPressで使用しているテーブルをすべて選択して「エクスポート」をクリックします。これで必要なテーブルのSQLファイルをダウンロードすることができます。使用しているプラグインによっては独自のテーブルが増えていることがあるので注意が必要です。
2. 新しいデータベースを新規作成
SQLファイルのバックアップが取れたら、次いで新しいバージョンのMySQLデータベースを作成する必要がありますが、ロリポップの場合、ライトプランだとMySQLは1個しか作成できないので、古いデータベースを削除してから新しいデータベースを作成します。
スタンダードだと50個まで、ハイスピードとエンタープライズは無制限にMySQLを持つことができるので、削除せずに新しいデータベースを作成することができます。
プランに応じて最新のMySQLのデータベースを新規作成しましょう。
3. 新しいデータベースにSQLファイルをインポート
新しいデータベースを作成できたら、新しいデータベースのphpMyAdminにアクセスして先ほどバックアップしたSQLファイルをインポートします。これでデータベースの移植は完了です。
4. wp-config.phpの書き換えとアップロード
新しいバージョンのデータベースへの移植が完了したら、ひとまずWordPressの「wp-config.php」を現在の設定に変更してみましょう。WordPressのバージョンにもよりますが、このままアクセスできれば「データベース確立エラー」は回避できたことになります。WordPressにログインして、こちらも最新の状態にしておきましょう。
5. WordPressの手動アップデート
データベースを最新の状態にしても「データベース確立エラー」が解消できない場合は、面倒ですがWordPressを手動でアップデートしなければなりません。まずはFTPソフトでサーバーから現状のWordPressのバックアップを取得します。以下のディレクトリをダウンロードしておきます。
- wp-content/uploads
- wp-content/plugins
- wp-content/themes
現状のWordPressのバックアップの取得が完了したら、最新のWordPressをダウンロードしてサーバーにアップロードします。
アップロードが完了したら「wp-config.php」書き直して、バックアップしたディレクトリを格納しておきます。作業が完了したらWordPressにアクセスしてみましょう。「データベース確立エラー」が解消されていれば、これですべての作業は完了です!
まとめ
突然このような状態になると本当に焦りますが、とにかく必要なのは何か作業をする前にサーバ環境をよく確認することですね…。焦って頭が真っ白になると普段なら冷静に手順を追って作業できるはずのことができなくなるものです。そのようなわけで、今回は備忘録としてWordPressの復活手順をまとめてみました。

