iPhoneのパスコードを忘れてしまって、何度か間違えると「iPhoneは使用できません」とホーム画面に表示されて全く使用できない状態になってしまいます。このような状態となってしまった場合、一体どのように対処したらよいのでしょうか?
実は、自分のiPhoneがこうなったわけではなく身内の者がやってしまいまして、その際に大変勉強となったので、今回はその時の体験と対処法を備忘録としてまとめることにしてみました。
パスコードを忘れて6回連続で間違えると段階的に次のような状態となります。
- 6回目の入力ミス:1分後にやり直してください
- 7回目の入力ミス:5分後にやり直してください
- 8回目の入力ミス:15分後にやり直してください
- 9回目の入力ミス:60分後にやり直してください
- 10回目の入力ミス:60分後にやり直してください
- 11回以上:iTunesに接続
画面には「iPhoneは利用できません」と表示され、このように一定期間iPhoneが使えなくなってしまうのです。間違える回数が増えていくとこの待ち時間はどんどん増えていきます。
目次
- iTunesに接続するまで
- iTunesに接続して「復元」
- 工場出荷状態からiCloudのバックアップで「復元」
- まとめ
1. iTunesに接続するまで
パスコードを途中で思い出すことができればいいのですが、今回はパスコードが全く分からない…という最悪の状態で、既に10回も間違えた状態で相談を受けたので、ひとまず「iPhoneは使用できません iTunesに接続」と画面に表示されるまで気長に待ちました。
「iPhoneは使用できません iTunesに接続」と表示されたら、リカバリモードでiPhoneを再起動する必要があります。
iPhone 8 以降:
- 「音量を上げるボタン」を押して離す。
- 「音量を下げるボタン」を押して離す。
- 「サイドボタン」を Apple マークが表示されるまで押し続ける。
iPhone7、iPhone7s(及び Plus):
- 「音量を下げるボタン」と「スリープボタン」を同時に押す。
- 「Apple」ロゴが表示されるまで押し続ける。
iPhone6、iPhone6s(及び Plus):
- 「スリープボタン」と「ホームボタン」を同時に押す。
- 「Apple」ロゴが表示されるまで押し続ける。
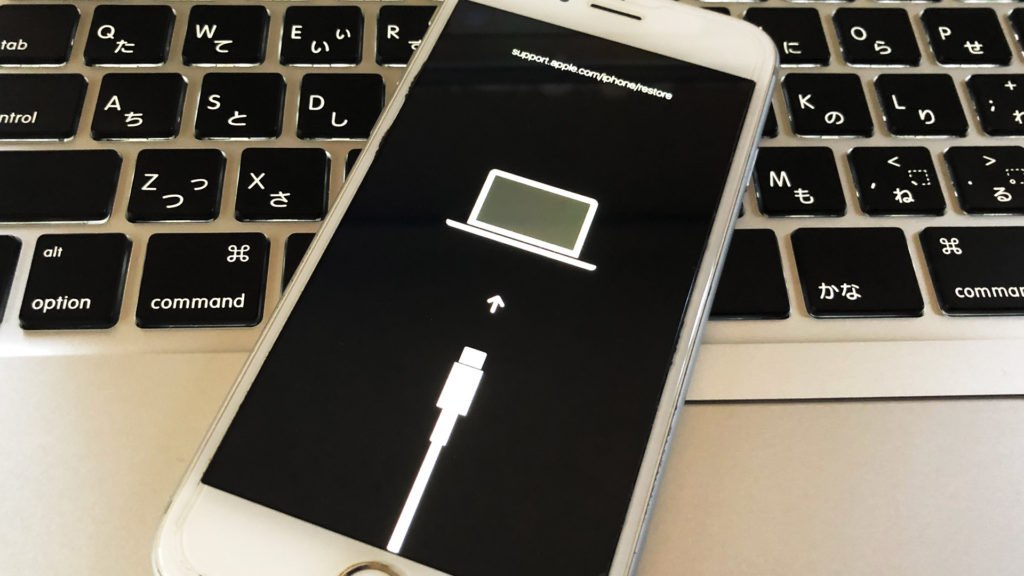
このような画面になったでしょうか?
もしiPhoneの所有者がPCを持っており、過去にiTunesとiPhoneの接続をしていたなら、その人のPCが必要となります。上記のような画面になったら、iPhone とPCをケーブルで接続します。
もしiPhone所有者がPCを持っておらず、他にiOS端末を持っていない場合は、かなり手間がかかることになります。iTunes接続の際、2ファクタ認証の6桁コードを受け取る必要があるので、同じキャリアのSIMなし端末、若しくはSIMフリー端末が必要となります。次の手順でiTunesにiPhoneを認識させます。
- iTunesを起動しiPhone所有者のApple IDでログインしておく
- iPhoneをPCと接続した後にiPhoneのSIMを抜いておく
- iTunesの画面で2ファクタ認証コードを送信する
- 同じキャリアの別端末にSIMを差込みSMSで2ファクタ認証コードを受信する
- 受信したコードをiTunesの画面に入力する
今回は、自分のものではない端末ということで、PCとは初めて接続することになりましたが、上記のような手順を踏み、ようやくiTunesとiPhoneを接続することができました。
2.iTunesに接続して「復元」
iTunesにiPhoneを接続できたら、以下の画面の通り作業を進めます。
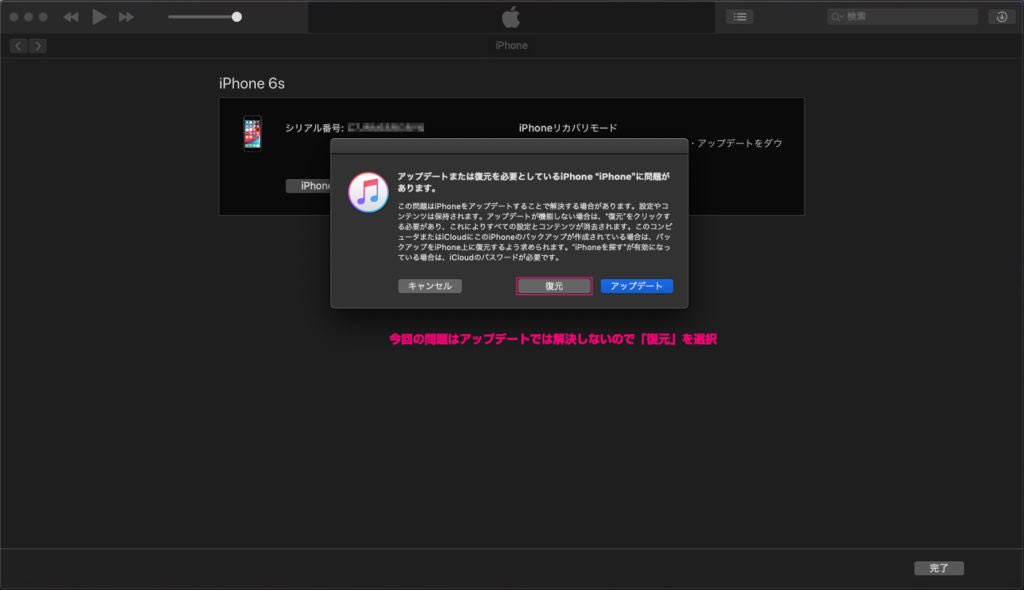
今回は上記の画面の「復元」をクリックします。
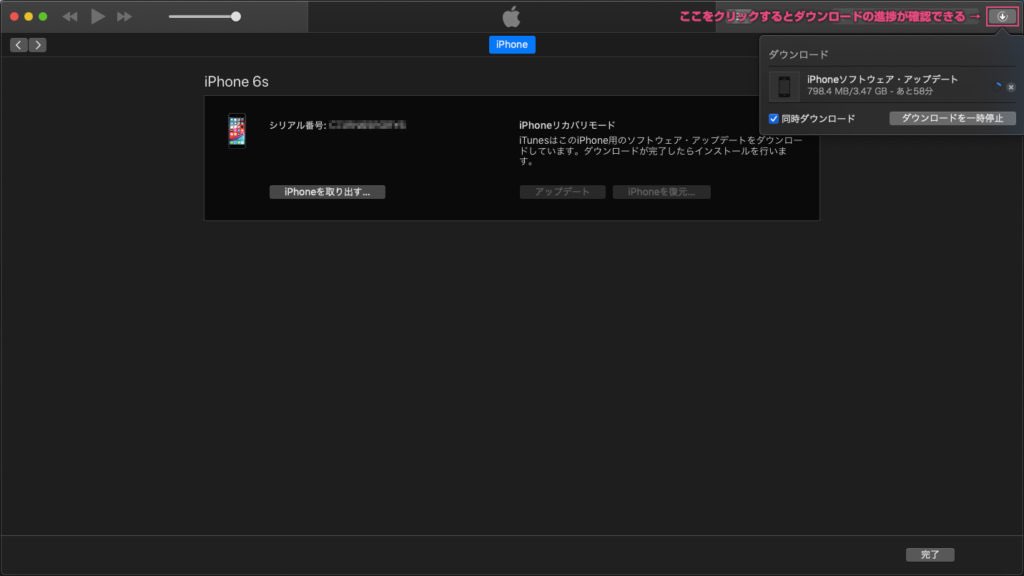
「復元」をクリックしたら、ダウンロードが始まるのですが、右上のアイコンをクリックしないと進捗が確認できないため、一瞬「あれ?」と感じるかもしれません。「復元」データがダウンロードするまで気長に待ちましょう。場合によっては、数時間かかるような場合もあります。
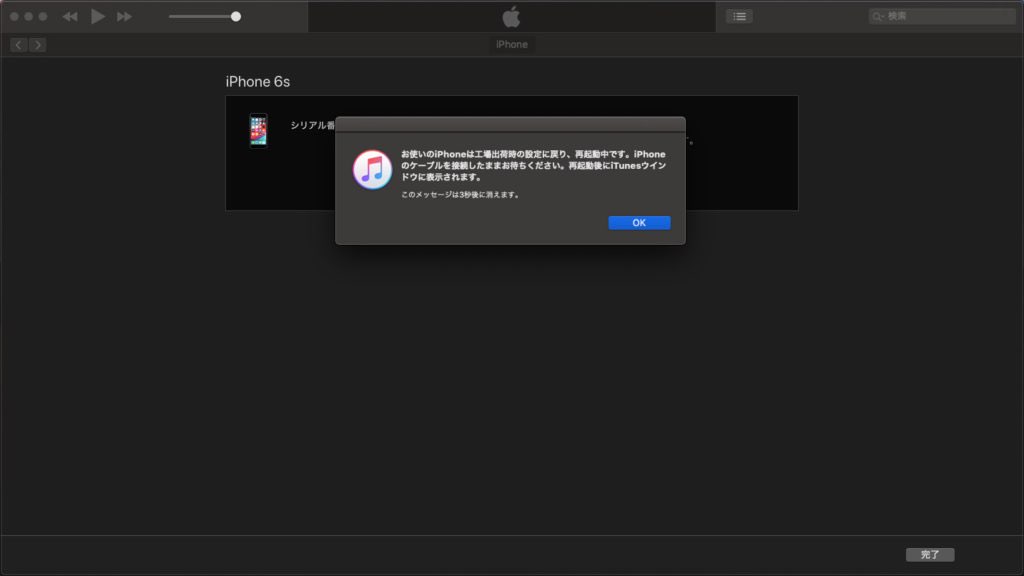
ここまで来たら、iPhoneが工場出荷状態に戻るので、ここからはiPhone側の操作となります。
3.工場出荷状態からiCloudのバックアップで「復元」

工場出荷状態まで戻ったら、あとはしめたものです。画面に「Hello, こんにちは」が表示されたら、初めて買った時のように、画面の手順通りに再設定を進めてください。今度はパスコードをメモして絶対に忘れないようにしましょう!
その際に、iCloud上にバックアップがあれば、バックアップ時の状態に復元することができます。設定中に「iCloudのバックアップから復元」を選べるはずです。復元が完了したらミッションコンプリートです!お疲れ様でした。
まとめ
パスコードを忘れてしまうとこんなに大変なんですね。しかし、パスコードを間違えた時に、待ち時間がどんどん増えていき最終的に60分間を二度待たせるとか、なぜこんな仕様になっているのでしょうか。謎です(笑)
その間になんとか思い出せということなんでしょうかね?盗難防止でパスコードを間違えると使えなくなるということは知っていましたが、まさかこんな仕様になっているとは…。
兎にも角にも、パスコードはきちんと管理しましょう!

