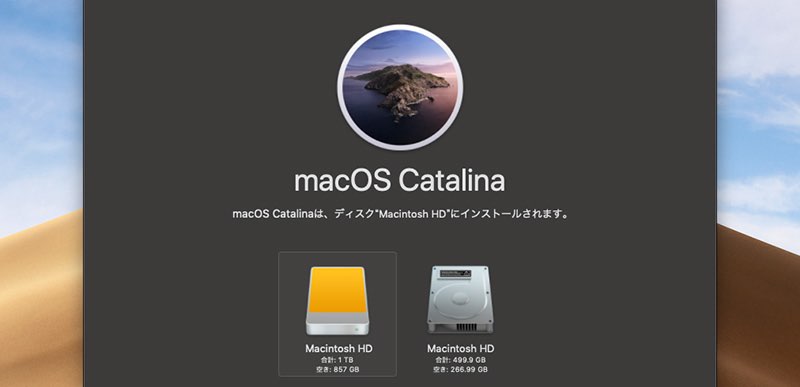2019年10月に発表されたmacOS Caltalinaですが、皆さんはアップグレードされましたか?自分はあまりの不具合報告の多さに驚愕して未だにMojaveのままです…。あれから3ヶ月が経とうとしています。そろそろアップグレードしても大丈夫だろうか?と戦々恐々とした毎日です。
ネット上に散見するバグ報告は…
- Dockが表示されない、あるいは消えてしまう
- 本体が異常に熱くなる
- Photoshop、Lightroom Classicの一部プラグインが動作不可
- 暗号化ZIPファイルが解凍できなくなる
- Google Chromeのフォントがなぜか明朝体になってしまう
- システム環境設定のアラートが表示され続ける
- ファイル共有に関する不具合
- 写真アプリを起動する度にライブラリの修復が開始される不具合
- Wi-Fiだとインターネット接続が安定しない
- SSDドライブが勝手に取り外される不具合
…などなど、枚挙にいとまがありません。
しかし、いつまでもMojaveのままではなぁ…。そこで、余っている外付けディスク(SSD)にひとまずCatalinaをインストールして、つまりMojaveとデュアルブートにして、慎重に動作を検証すればよいのではないかと思案したのでした。そういうわけで、今回はMojaveを内臓ディスクに残したまま、Catalinaを外付けディスクに検証のためインストールする方法を扱いたいと思います。
目次
- macOS Catalinaをダウンロード
- 外付けにインストールするには?
- まとめ
1.macOS Catalinaをダウンロード
まずはmacOS Catalinaをダウンロードしましょう。今回は外付けディスクにCatalinaをクリーンインストールするので「App Store」を起動して、そちらからインストーラーをダウンロードしてみたいと思います。
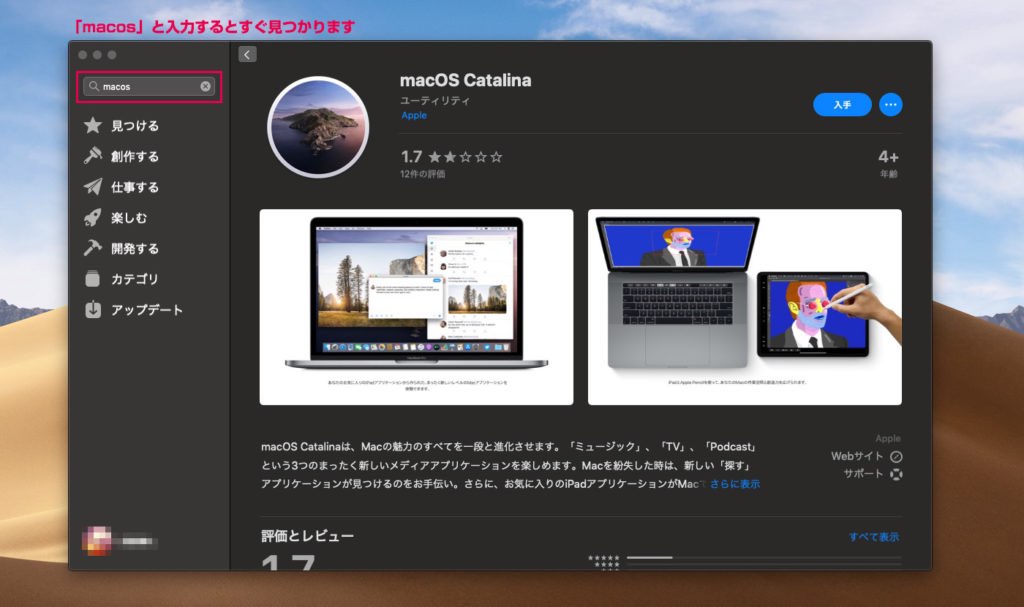
検索ボックスで「macos」と入力するとすぐ見つけることができます。見つけたら「入手」をクリックしましょう。
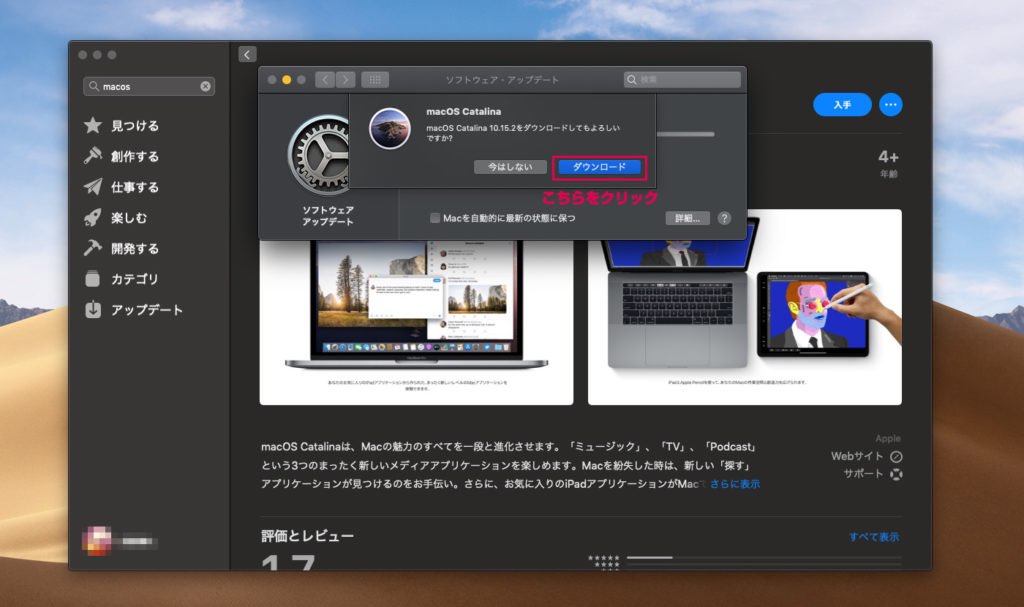
するとこのようなウィンドウが開くので「ダウンロード」します。
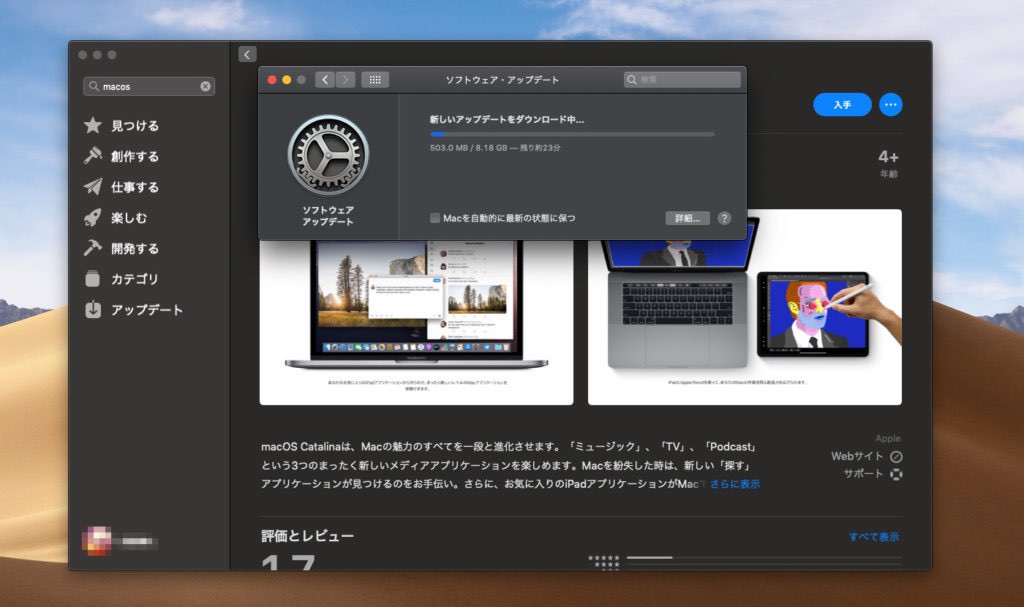
ダウンロードが完了するまで気長に待ちましょう。ネット環境にもよりますが、20〜30分程度でダウンロードできると思います。
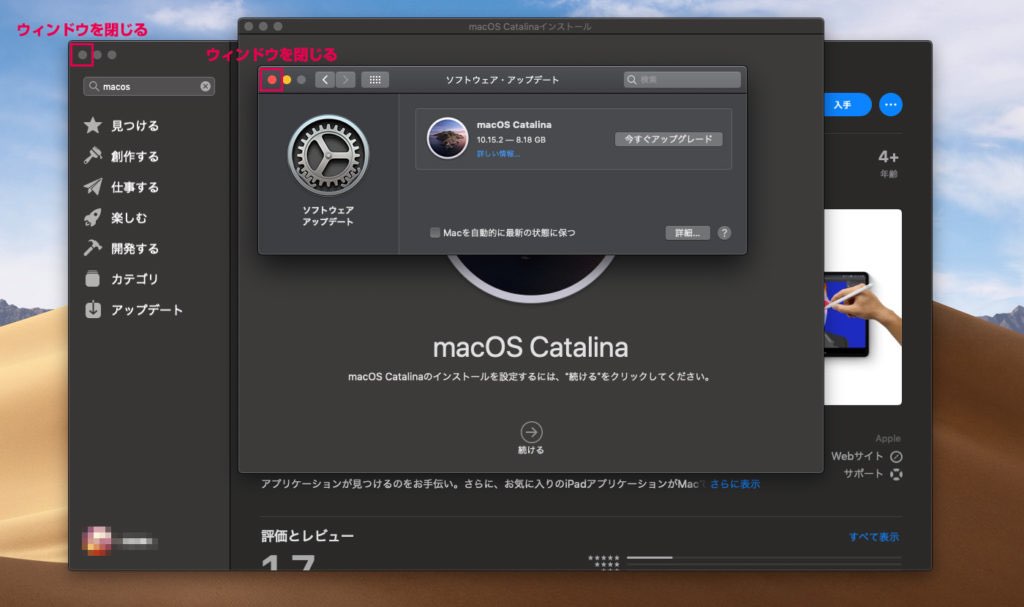
ダウンロードが完了するとこのような状態となります。今回はアップグレードではないので、間違っても「今すぐアップグレード」はクリックしないでください。インストーラーのウィンドウを残したまま他のウィンドウを閉じましょう。
2.外付けにインストールするには?
さて、インストーラーだけが起動した状態となりました。では、外付けディスクにインストールしてみましょう。
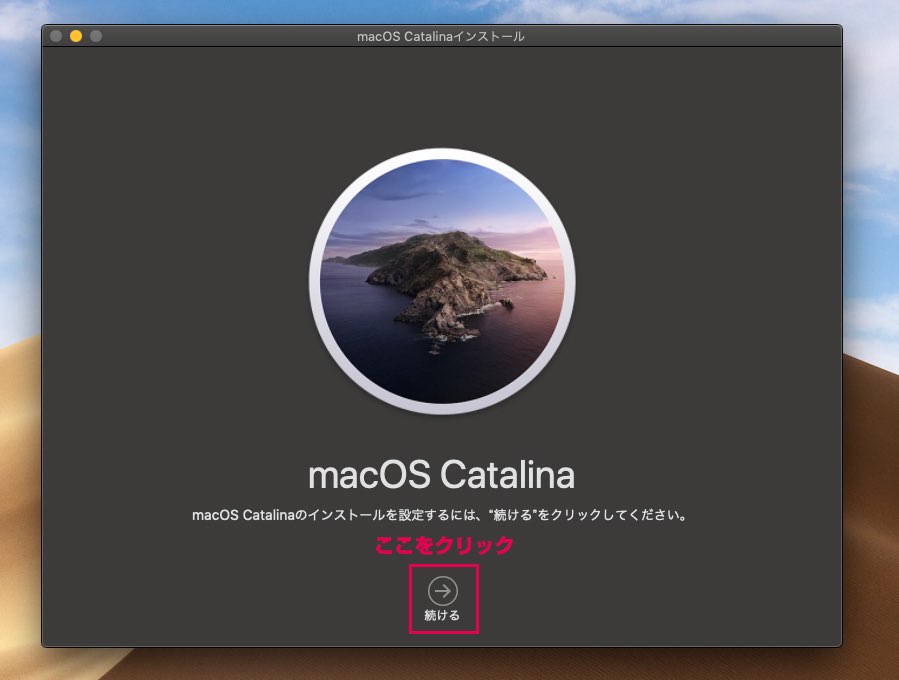
「続ける」をクリックします。

「同意する」をクリックして先に進みます。
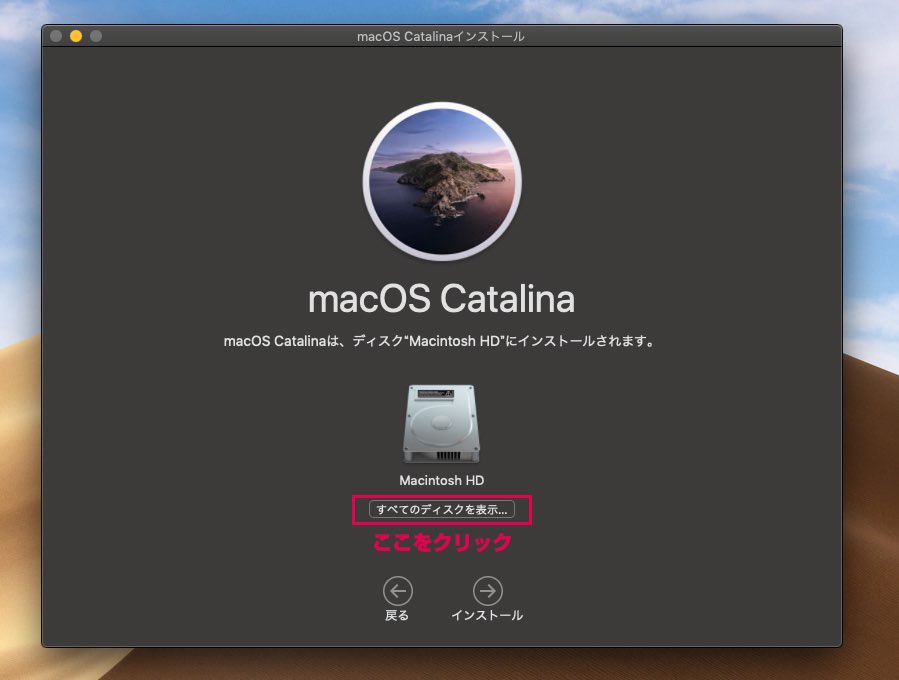
「すべてのディスクを表示…」をクリックして、外付けディスクを選択します。
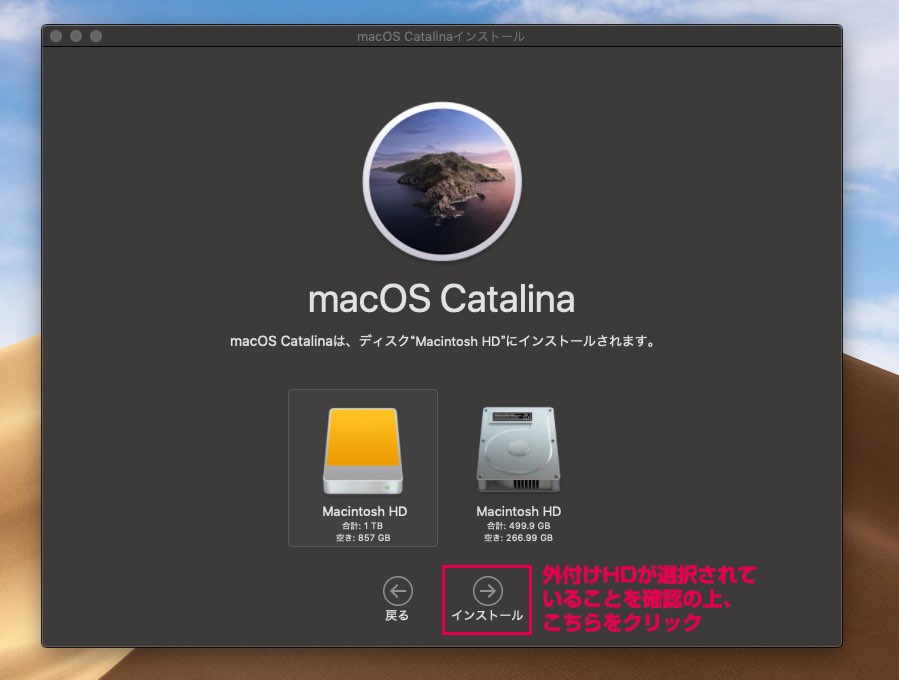
外付けディスクが選択されていることを確認の上「インストール」をクリックします。これで、外付けディスクにCatalinaがクリーンインストールされます。
起動ディスクを切り替えるには、再起動時にoptionキーを押したままにして、ディスクを選択します。また起動ディスクを固定するには「システム環境設定」の「起動ディスク」で設定しておけばOKです。
3.まとめ
Catalinaの詳しい検証はまだできてませんが、ひとまずこれでMojaveとCatalinaのデュアルブート環境を整えることができました。あとは、Catalina側に仕事やプライベートで使用する主要アプリケーションをインストールしてみて、じっくり検証してみましょう。
検証してみて問題なさそうなら、内臓側のMojaveをアップグレードするか、そのまま内臓ディスクと外付けディスクを物理的に交換してしまってもいいかもしれませんね。このように新旧環境を簡単に共存させることができるのはmacOSの大きな利点でもあります。
macOS Catalinaは、長年愛されてきたiTunesを廃止してFinderでiOSを管理したり、Music・Podcast・TVというそれぞれの機能が独立したアプリとして登場したりするなど、大きな変化を伴った新OSだけに、今回の不具合の多さは本当に残念です。
新機能を早く試したいという気持ちはあるものの、仕事に影響するような重大な不具合があるようではOSとして使いものになりません。今後のアップデートで数々の不具合は徐々に修正されていくのだとは思いますが、現状としては、ひとまず外付けディスクにインストールして慎重に動作検証しつつ、今後の動向を見極めたいと思っています。
お勧めの外付けSSDとケース
※上記一覧のリンクはamazonへのリンクとなっています。
自分はiMacを使用していますが、上記SSDはそのままiMacに内蔵することも可能です。内蔵ディスクとの換装方法についてはこちらの記事で詳しく解説しています。
追記(2020.1.29):
Catalinaインストール後、いくつか気になった事があるので、追記しておきたいと思います。インストールされたのはバージョン10.15.3で、現時点では最新です。やっぱりまだ、細かなバグがあるようですね…。
- デフォルトのアーカイブユーティリティーで、Windowsで圧縮したzipアーカイブが開けない(Macで圧縮したものはOK)
- Chromeでヒラギノ角ゴPro/ProNが削除された関係で、デフォルトフォントが明朝体となってしまい、amazon等のサイトを見るとちょっと気持ち悪い
…など細かい点ではありますが、まだまだバグがあるようです。Chromeのフォントの件は、バグというよりもOSからフォントが削除された、つまり仕様が変更されたとも考えられるので、バグと片付けてしまうのも何ですが、zipアーカイブがデフォルトのユーティリティーで開けないのは、ちょっと困りますよね。
自分はKekaという圧縮ソフト(ダンゴムシのアイコンで有名)も使っていたので、特に問題はないですけどね…。
まだまだ、細かいバグはあるんだろうなぁ。