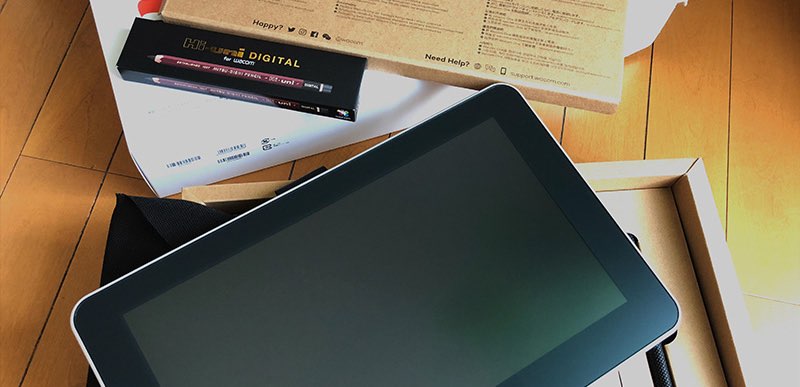以前から液晶タブレットを買おうかなとは思っていたのですが、Wacom製の液晶タブレットは少々高めなので、二の足を踏んでいました。しかし、4万円代前半の「Wacom One」の存在を知って、とうとう液タブ・デビューしました!今回は開封の儀〜設定方法や使ってみた感想などをレビューしてみたいと思います。
もくじ
- 開封の儀
- 特典ダウンロードについて
- ドライバーインストールと設定
- まとめ
1.開封の儀
「Wacom One」は13.3インチの液晶タブレットです。今回は三菱鉛筆のHi-uniとコラボの鉛筆型デジタルペンも一緒に購入しました。パッケージを開く時っていうのは、いつもワクワクしますよね〜。
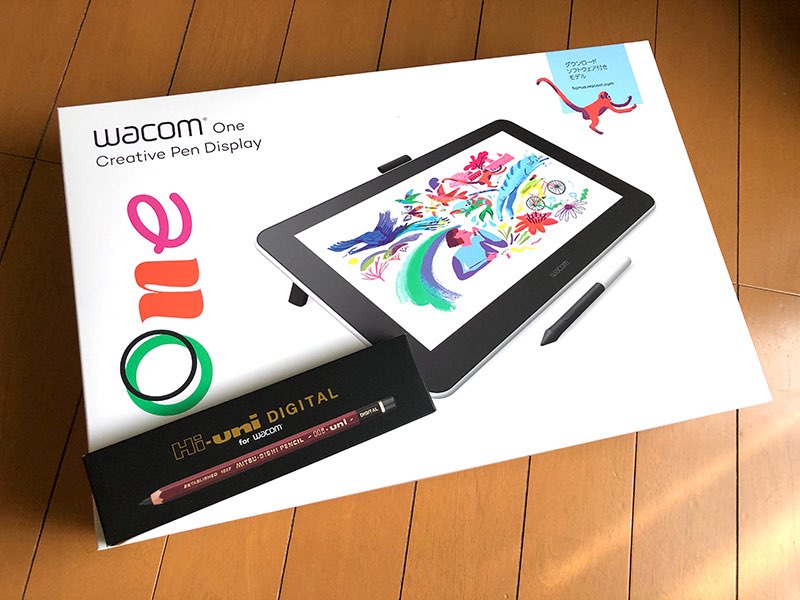
ちなみに、amazonで価格をチェックしてみたところ、4万円切ってますね!自分の場合は、別のオンラインストアで買ったのですが、42,000円(税込)でした…。
- 【Amazon.co.jp限定】 ワコム 13.3インチ 液晶ペンタブレット 液タブ Wacom One 13 アマゾンオリジナルデータ特典付き DTC133W1D
- ワコム Hi-uni DIGITAL for Wacom CP20206BZ
それと、自分の環境ではMacの「Mini DisplayPort」に繋ぐので、下記のようなHDMI変換ケーブルが別途必要でした。amazonで買えば1,200円でお釣りがきます。
※上記のリンク、画像はamazonへのリンクとなっています。
ファーストインプレッション

Wacom Oneは、従来のCintiqに採用されていたような液タブ上のファンクションキーが一切ないデザインで、パッと見たところAndroidタブレット、またはタブレットPCのようなシンプルな外観となっています。
液晶画面は、写り込みがほとんどないアンチグレアな仕上げ。背面はライトグレーのプラスティック製ボディーです。
「ファンクションキーがないのかぁ〜」と感じる方も多いかと思いますが、「ショートカットをファンクションキーに割り当てても、結局使わないんだよね。キーボードで普通にショートカットキー打った方が使いやすいし(液タブヘビーユーザー Mさん)」という方もいるようです。…そう考えるユーザーが一定数いるのであれば、Wacom Oneの製品としての割り切りはアリですね。
最近ではiPadでも本格的なドローイング&ペインティング用アプリが充実してきましたし、2万〜4万円台の中華ブランドの液タブがamazonにずらりと並んでいることを考えると、Wacomが安価な製品をぶつけてきた理由がよくわかる気もします。
いずれにしても、従来のCintiqが10万円程度だったのに対して、4万円台前半でWacom製の液タブが手に入ることを考えると、Wacom製の板タブを使ってきた人にとっては、かなり魅力的な製品であることには間違いないと思います。
さて、今回同時購入したHi-uniコラボのデジタルペンですが、これがまたオシャレなんですよね〜。「付属ペンあるからいらないじゃん」と思われる方もいるかと思いますが、いや、これは是非買っておきたいアイテムです!ちなみに、Wacom One専用で他のWacom製品には使えません。

このデジタルペンですが、ペン先以外はまさに鉛筆そのものです。箱を開けた時に、筆箱を開けた時のあの鉛筆の木の香りがしました。ちなみに、ペンにボタンはないので、マウスクリックなどのファンクションを割り当てることができません。これから液タブ使う自分にとっては問題とはなりませんが、液タブヘビーユーザーの人は不便さを感じるかもしれません。しかし、鉛筆と同じ「細さ」は魅力的で、長時間作業する場合には疲れなくていいみたいです。(先ほどの、液タブヘビーユーザー Mさん談)ちなみに、替え芯3本付きです。
結局のところ液タブって、ようするに液晶モニターなので、ケーブルは思った以上にかさばります。電源もUSB経由だけではやっぱり無理なんですかね…。ケーブルの取り回しをしっかり考えないと、PCの背面やデスク周りがコードだらけになりそうです。

サイズですが、MacBookAir 13インチよりも一回り大きなサイズです。重さはちょうど1kgなので、この重さなら持ち運びも可能ですね。通勤に使っているカバンにもすっぽり入りそう。ただ、MacBookAirと一緒にカバンに入れると軽く2kgを超えてくるので、いつも持ち歩くというのは、ちょっとしんどいかもしれません。

2.特典ダウンロードについて
では早速ユーザー登録して、特典ダウンロードをチェックしてみたいと思います。
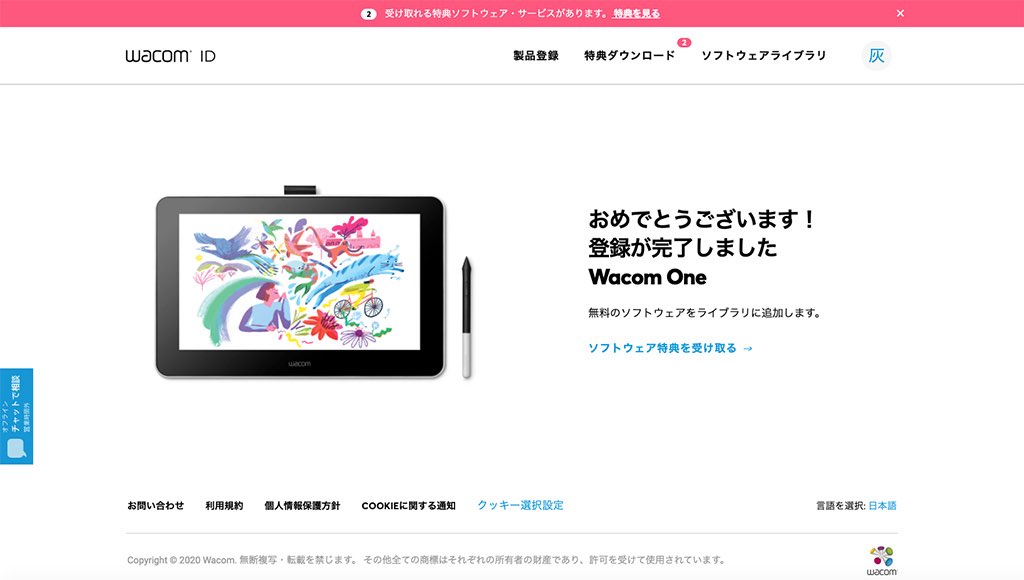
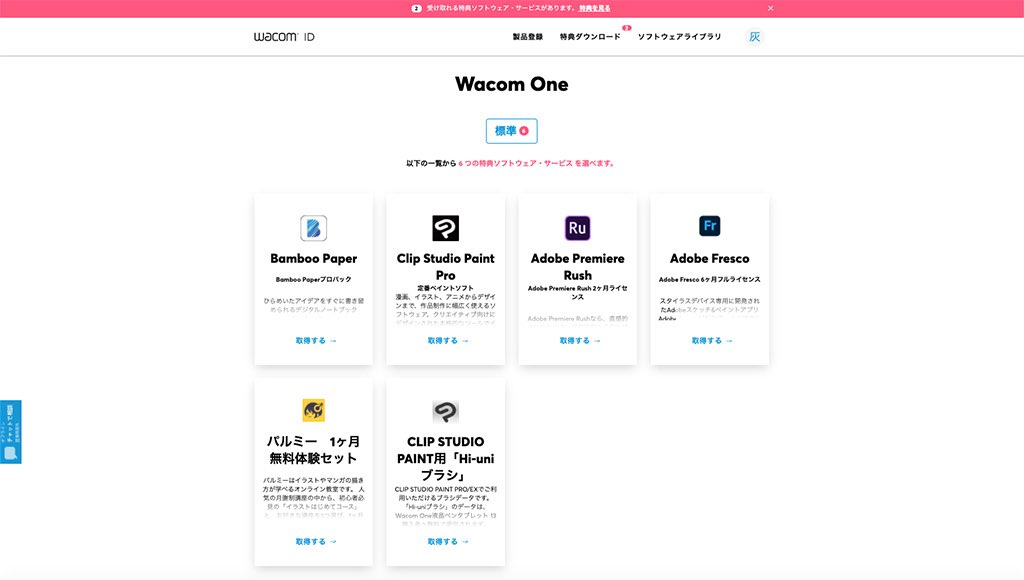
自分の場合は、下記の二つの特典ダウンロードが気になりました。せっかく特典として付いてくるわけですから、是非ダウンロードして使ってみたいと思っています。
Clip Studio Paint Pro
やはり「Clip Studio Paint Pro」は魅力的です!イラストでも漫画でも何でも描けてしまう超多機能なソフトですからね〜。特典ダウンロード版は3ヶ月の期間限定ライセンスとなっています。ライセンス期間終了時に月額利用プラン(240円/月)を申し込めば、さらに3ヶ月ライセンスが延長されるので、合計6ヶ月間無料で利用できます。お試しで使ってみたい方にはぴったりですね。
ただし、継続して利用する場合、「Clip Studio Paint Pro」の一括払いライセンス版は5,000円なので、月額ライセンス版とどちらを選択するか、なかなか悩ましいかと思います。
Adobe Fresco
Adobe Frescoは直感的に絵を描けるAdobeの新しい製品です。2019年のAdobe MAXでもデモを見てきましたが、iPadでもMacでも、ドローでもブラシでも絵が描けてしまう本格的なツールです。特典ダウンロード版は6ヶ月間の期間限定ライセンスです。
UIは思った以上にシンプル。これは最近のAdobeのUI思想を感じます。XDなんかもUIは超シンプルですからね。ツールボタンで画面が埋め尽くされるような一昔前の雰囲気は全くなくて、最初は機能これだけ?って感じなのです。でも絵を描くのに必要な機能はちゃんと一通り揃っています。
※ちなみにこのソフトウェアのPC版としては、macOS版は存在せず、Windows版のみとのことでした。…トホホです。
3.ドライバーインストールと設定
お次はドライバーインストールと設定についてです。ドライバーは下記からダウンロードします。
https://tablet.wacom.co.jp/download/
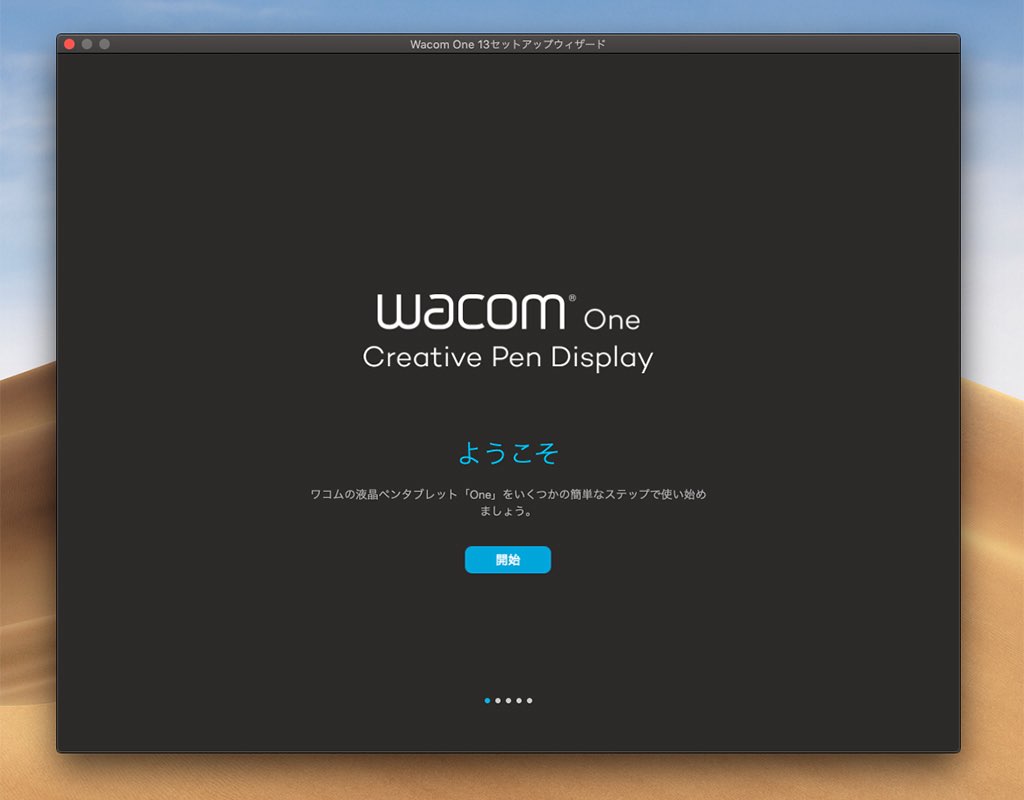
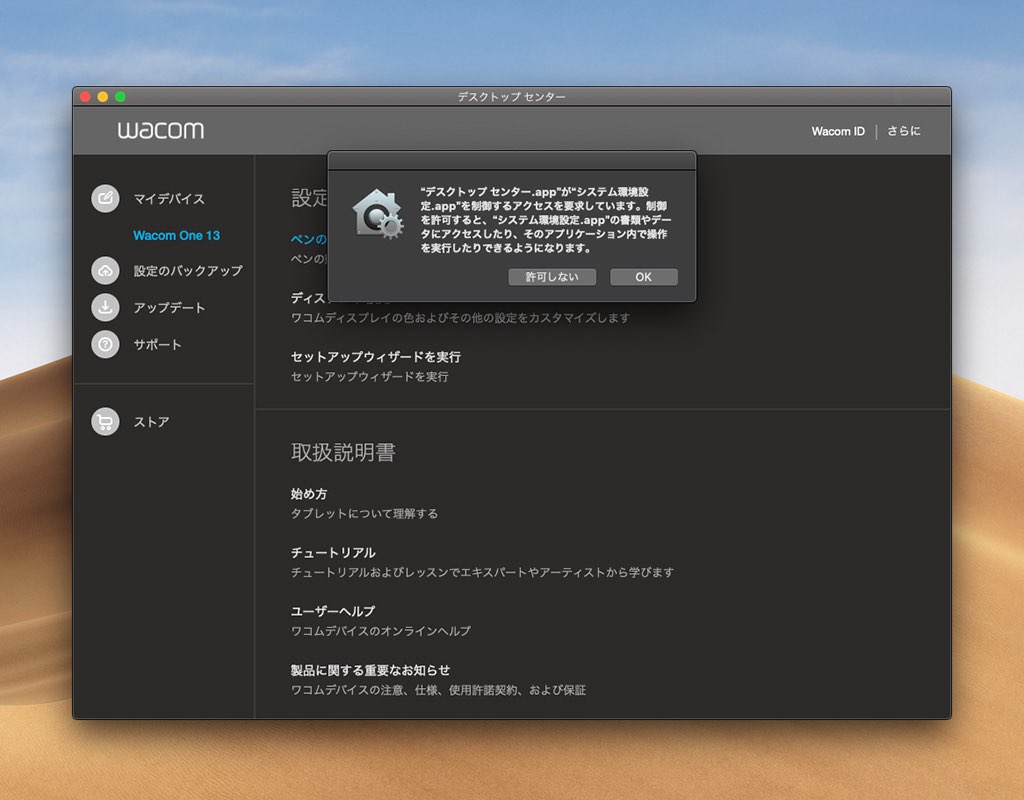
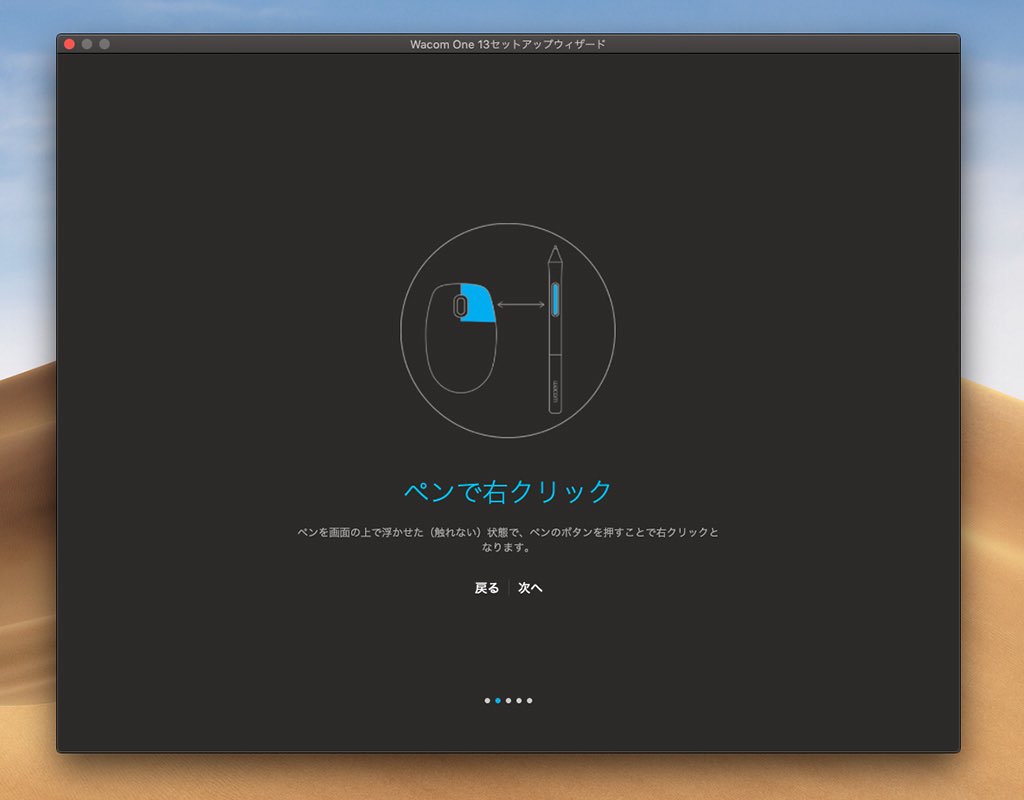
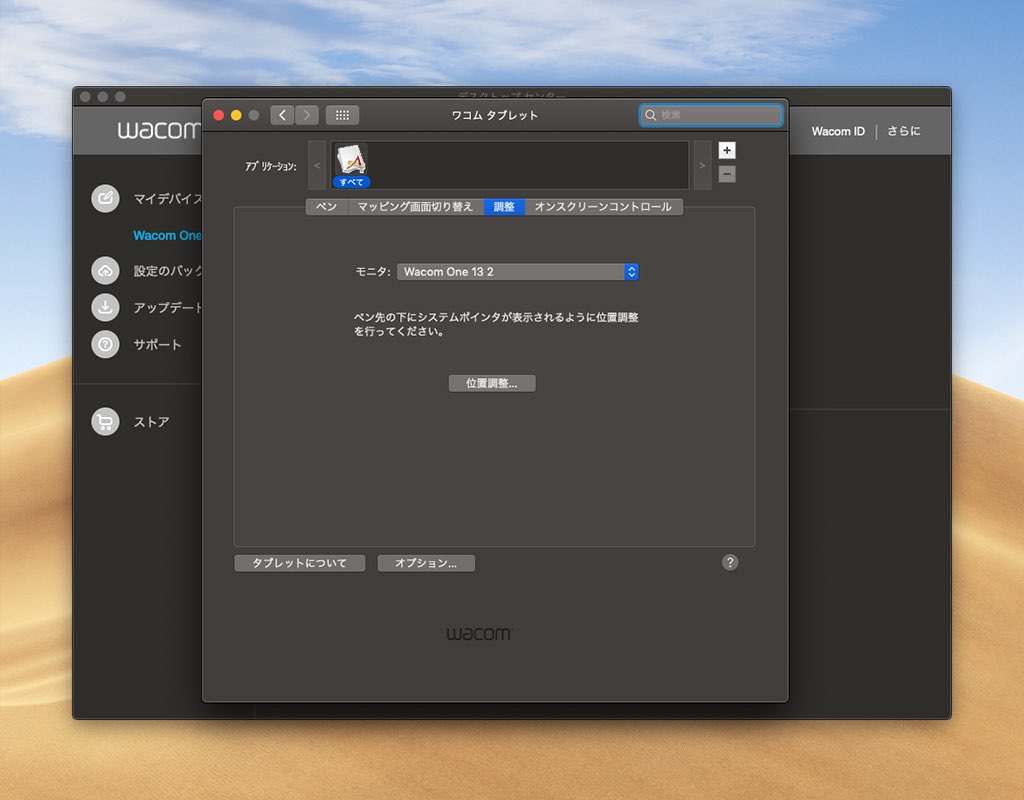
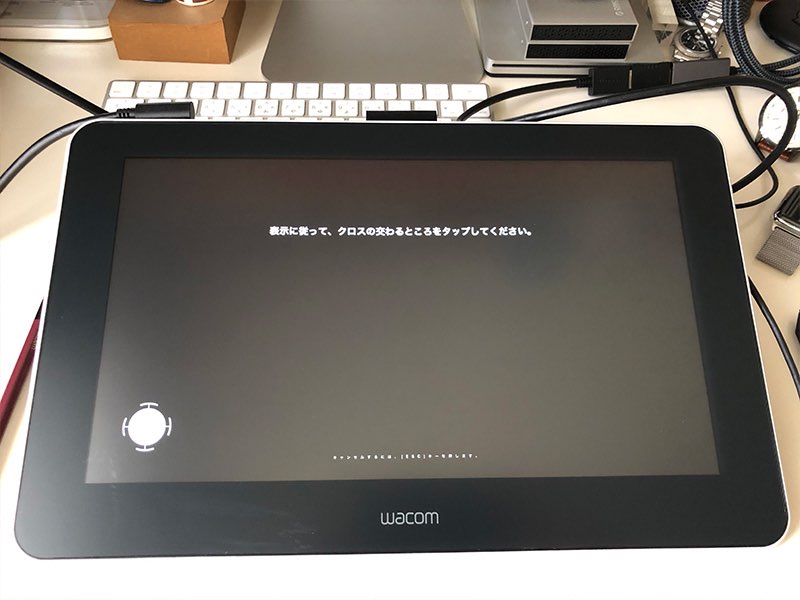
位置調整のコツは、普段液タブを覗き込む視点で行うことだそうです(何度か登場している液タブヘビーユーザー Mさん談)この位置設定がずれると作業効率が下がるので、位置がずれてるなと思ったら、必要に応じて適宜調整するといいみたいです。位置調整が済んだら、早速使える状態になります。
ちなみに、背面にはスタンドが折りたたまれており、必要に応じで開いて使うことができます。スタンドは見た目よりしっかりした造りで耐久性もありそうです。スタンドを開くと、こんな感じで替え芯がセットされています。


折りたたみスタンドを使用すると、液タブ上部は丁度8cmの高さになります。ちょっとした作業では十分かもしれませんが、長時間の作業を想定すると、かなり猫背になってしまい、ちょっと辛そうかなと感じました。
液タブをどの高さ・角度で使用するかは個人の好みもあるので何とも言えませんが、自分の場合、背面の折りたたみスタンドではなく、別途ノートPC用のスタンドを購入して使ってみることにしました。購入したのはこちら。
※上記の画像はamazonへのリンクとなっています。


Wacom Oneを乗せてあるプレートの横幅は、写真のiMacのキーボードとほぼ同サイズ。縦幅は、Wacom Oneより5mm程度大きいのですが、視線の位置からだと全く見えません。というわけで、Wacom Oneにぴったりなサイズなんです。それに、キーボードが邪魔な時は、スタンドの下側に収納しておくこともできるので、机がそれほど広くなくても作業エリアを確保できそうです。
また造りもしっかりしており、アームを好みの位置にしっかりと固定できます。これだけの強度があるなら、液晶画面に手を乗せてもぶれることもなく安心だなと感じました。質圧が強めの人であったとしても、作業中にぐらつくことはほとんどないんじゃないかと思います。これなら作業効率が上がり、猫背防止にも役立ちそうです!
まとめ
自分の場合、仕事でイラストを描くことは稀なんですが、いざ絵を描こうかなという時に、やはりマウスではかなり難しいので、以前から液タブが欲しいと思っていました。板タブのIntuosは持っていたのですが、やはり液タブはいいですね〜。ペン先に線が描画されていくという、絵を描く時の当たり前の体験をしつつ作業を進めることができますからね!
デザインしたりプログラミングしたりする時間の方が圧倒的に長いわけですが、そんな時は、PCスタンドの角度を、液タブが落ちない程度に垂直に調整して、サブモニターとして使用するなんて使い方もできそうです。見た目が小型の液晶モニターっぽいWacom Oneならではのシンプルなデザインが自分にはぴったりなのかなと感じています!
今回は、Wacom Oneのレビューをお届けしましたが、Wacom Oneの購入を検討されている方、板タブから液タブにステップアップしたい方には、特にぴったりのツールだと思います!