最近、USBカメラとして使用できるデジタル一眼レフ(ミラーレス一眼含む)が増えてきました。それを可能にする「HDMIパススルー(若しくはHDMIスルー)」という機能をよく耳にします。最初からその機能がなくても、ファームウェアアップデートやメーカー側で用意されたソフトウェアをインストールすることで使えるようになった機種も多数あると聞きます。
古いPC用のUSBカメラの場合、画素数が少なくてZoomなどで使用すると写りが良くないことはよくあるので、一眼レフがそのままUSBカメラとして使用できるならいいですよね!また、レンズ交換式のメリットを活かしてレンズを望遠や広角に変えて、これまでにない面白い使い方ができそうですし、被写界深度も簡単にコントロールできます。
自分の場合、もうかなり型落ちとなってしまいましたが、PENTAX K-5 IIとOLYMPUS OM-D E-M10 Mark IIを未だ現役で使っているのですが、残念ながらこれらの古い機種ではHDMIパススルー機能はサポートされていません。
…と、諦めていたのですが、OLYMPUS OM-D E-M10 Mark IIは、裏技を使ってそれに近い使い方ができたので、そのやり方を備忘録として残してみたいと思います。
ちなみに、上位機種のE-M1やE-M5はメーカー側が「OM Capture」というソフトウェアを用意してくれていますので、素直にそちらを使用してください。エントリー機種としてハブられてしまった、悲しいE-M10ユーザー同士のためにこの記事をお届けします!
必要なもの
カメラ本体
まず、OLYMPUS製のミラーレス一眼カメラが必要となります。当方で検証したのは「OLYMPUS OM-D E-M10 Mark II」です。高い確率で後継機のMark III、Mark IVでもできるのではないかと思いますが、所有していないため未検証です。また他のOLYMPUS製のミラーレス一眼の一部の機種でもできる可能性がありますが、以下の点を確認してみてください。
- 説明書のHDMIを使ったビデオ出力を説明する「カメラの画像をテレビで見る」という項目内に「別売のケーブルを使ってテレビに接続して画像を再生します。」のすぐ後に「また、撮影でも使用できます」と記載のある機種
- HDMIケーブルを使ったビデオ出力実行時にINFOボタンの長押しで撮影モードの情報表示を全て消せる機種(本体液晶のみ使用時はINFOボタンを長押ししても情報表示を全て消せるわけではないので注意)
OM-D E-M10 Mark IIは上記の2つの条件をクリアしているため、この記事で紹介する「なんちゃってHDMIパススルー」が可能というわけです。
実はPENシリーズのエントリーモデル「E-PM2」という機種も所有しているのですが、この機種では、HDMIケーブルを差し込むと自動的に再生モードになってしまい撮影モード時の映像が出力されないため、残念ながらこの記事で紹介する裏技は使えませんでした。この機種の説明書を改めて確認したところ、「カメラの画像をテレビで見る」の項目に撮影でも使用できるとは書いていなかったため、説明書を確認すればこの判断はつくのかと思います。*
* OLYMPUS OM-D E-M10 Mark III、Mark IV、またE-PL9、E-PL10などでも説明書に「別売のケーブルを使ってテレビに接続して画像を再生します。」のすぐ後に「また、撮影でも使用できます」の記載があるようです。
HDMIキャプチャボードとケーブル
カメラ本体に加えて、HDMIキャプチャーボード及びHDMIケーブルも必要となります。
※上記のリンクはamazonへのリンクとなっています。
Webカメラとして使用する方法
では早速、裏技の使い方の説明に進みたいと思います。
Step 1
まず、PC側にHDMIキャプチャーボードとHDMIケーブルを接続します。次いで、HDMI micro-D側をカメラ本体側に接続します。最後にカメラ本体の電源をONにします。この時に、パソコン側ではカメラが「USB Video」として認識されます。

ちなみに、当方はmacOSを使用しているのですが、同じくmacOSを使用されているなら「QuickTime Player」を起動して「ファイル > 新規ムービー収録」をクリックして、カメラを「USB Video」に切り替えると、このように画面上にカメラの映像を表示させることができます。

Step 2
カメラ本体の操作パネル上のOKボタンを押し、アスペクト比を16:9に変更します。紹介したHDMIキャプチャーボードのアスペクト比は16:9で固定のため、カメラ側の設定が4:3など他のアスペクト比になっていると、両サイドに黒い領域が発生してしまうからです。
Step 3
カメラ操作パネル上のINFOボタンを長押しして情報表示をすべて非表示としてみてください。なお、この時カメラ本体とHDMI出力映像の情報表示の見え方は同一ではないので注意してください。
Step 4
中央部にグレーの枠がどうしても残ってしまう場合ですが、INFOボタンを長押しして情報表示をすべて非表示にできる機能に対応していないか、単に長押しできていないことが考えられます。INFOボタンを長押しではなく何度か押すと情報表示のモードを切り替えられるのですが、その場合、M・S・A・Pモード等ではこのグレーの枠は消えませんので注意してください。

このグレーの枠を消す別の方法としては、撮影モードをiAUTO・ART・SCNモードのいずれかに変更することでも消すことができます。これらのモードではなぜかこのグレーの枠が一切表示されないのです。

Step 5
このように撮影モードの情報表示をすべて非表示にすることができれば、これで「なんちゃってHDMIパススルー」として機能させることが可能となります。

Zoomのカメラとして使用する場合
Zoomのカメラとして使用する場合ですが、カメラを「USB Video」に変更した上で、ビデオ設定を開いて「HD」にしておきます。この設定にすると映像のアスペクト比が正常になるはずです。
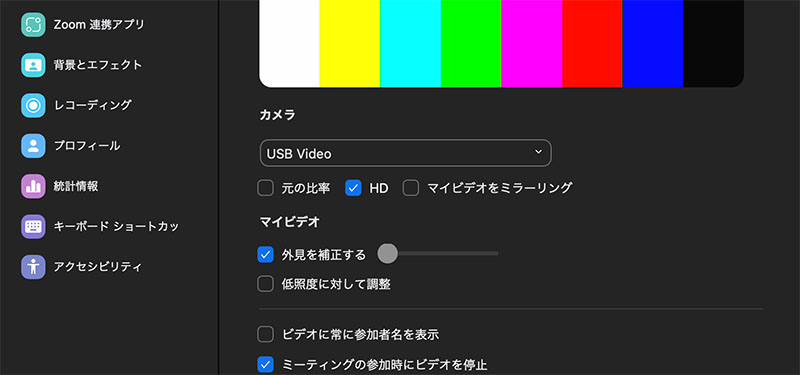
まとめ
今回は、OLYMPUS製のミラーレス一眼カメラを使った裏技をご紹介しました。エントリー機種ではあるもののコスパに優れた名機として名高いE-M10も捨てたもんじゃありません!こんな活用法もあるのです。ただし、この使い方をするとバッテリー消費が激しく長時間の連続使用には向きませんので注意してください。
ちなみに、この裏技を使用した場合の画質はHD(1,280 * 720)です。あとはこれで、そのままパソコン側で録画するもよし、Zoomの外部カメラとして使用するもよし、あなた次第で活用法は無限大です!

