iMac 21 inchはエントリーモデルとして考えれば、とてもお買い得なのですが、純正ハードディスクが1TB 5,400rpmのため動作が遅く、仕事用のマシーンとしてはちょっと厳しいなぁ〜と感じることが多々あります。そこで今回は、保証が切れてしまったiMacを自分で分解して内臓HDDをSSDに交換した時の体験をもとに、その手順を解説してみたいと思います。
目次
- SSD化に必要なもの
- 注意事項
- 液晶画面の取り外し
- 放電時間の確保
- 両面テープの剥離
- 取り外し作業
- 両面テープの除去
- HDDの取り外し
- SSD換装
- 両面テープ貼り付けと画面の取り付け
- 両面テープの貼り付け
- 画面の仮配置
- 保護シートの取り外し
- 画面の接着
- パフォーマンスの確認方法
- まとめ
1. SSD化に必要なもの
作業手順に入る前に、まず今回のSSD化に必要なものをリストアップしてみたいと思います。
- Crucial SSD 1000GB MX500 内蔵2.5インチ 7mm
- iFixit iMac 21.5インチ(Late2012〜Mid2017)用ディスプレイ両面テープ
- 内臓されていたHDDを外付けとして使うための2.5 inch用HDDケース(オリコ ORICO 2.5インチ HDDケース USB3.0 SATA3)
- トルクスドライバー(T8、T10)
- 不要なプラスチック製カード(可能であれば2枚)
- ピンセット(もあると便利)
※上記一覧のリンクはamazon・楽天へのリンクとなっています。
折角SSDを交換するわけですから、予算が許せば最低でも1TBは積んでおきたいところですね。これがamazonで大体13,000円〜14,000円(税込)程度です。また、今回の交換作業で要となる液晶モニターと筐体を接着するための両面テープですが、自分はApple製品分解レビューで有名なiFixit製をチョイスしました。これが楽天の秋葉館で3,500円(税込)です。
Appleの純正オプションで選択できるSSDはたったの256GBで、しかも+22,000円(税別)です。それを考えると上記のパーツはかなり割安感がありますよね!
参考商品:
※上記一覧のリンクはamazonへのリンクとなっています。
なお、今回の記事ではCrucial製の交換手順の様子が写真に出てきますが、自分が職場で使っているMac miniのSSDを交換した時のことをまとめた記事にもあるように、Macではシリコンパワー製のSSDでも問題なく動作します。好みや予算に応じて選んでもらえればいいと思います。
それと、自分は使ったことはないのでなんとも言えませんが、amazonには、iFixitのコピー商品も存在しており、上記リンクにもあるExHung製のものは890円(税込)です。レビューを見る限り評判は意外にも悪くなく、できるだけ安く済ませたいという方にはこちらもありなのかもしれません。汎用の両面テープで貼り付けするよりは断然いいのでしょうね。
※この記事で扱っている機種は21inch Late2015モデルですが、2012〜2019年のモデルは構造が同一なため、上記でご紹介したツールはそのまま使えるようです。確認したところ、iFixitのサイトでも同一のツールの販売を継続していました。
2. 注意事項
まず、本来開けられないはずの筐体を開けてしまうわけですから、当然Appleの保証外となります!また、この記事を参考にして発生したあらゆるトラブル、故障に関して当方では一切責任を負えませんので、予めご了承ください。あくまでも、読んでいただいた方の参考としてご覧いただければ幸いです。
ちなみに自分の場合、交換作業は自分でやってしまいましたが、SSD交換を行ってくれる業者もあるようなので、自信のない方は業者にお願いするという選択肢もあります。
Mac専門店として有名な秋葉館では、SSD交換に必要なパーツの販売だけでなく、SSD換装サービスも行なっているようです。
それでは、手順をご紹介していきたいと思います。
3. 液晶画面の取り外し
3-1. 放電時間の確保
iMac内部には高電圧部分があります。電源を抜いてからすぐに作業に取り掛かるようなことは、危険ですから絶対にやめましょう!充分な放電時間を確保してください。また念のため、高電圧を知らせるマークがある電源基盤には触れないようにしましょう。そもそもSSDの交換には、電源基盤に触れる必要がありませんので、ここは一つ安全第一で取り組みましょう!
3-2. 両面テープの剥離
iFixitの専用両面テープキットには小さなピザカッターのような専用ツールが付いてきますので、まずはこれを使います。
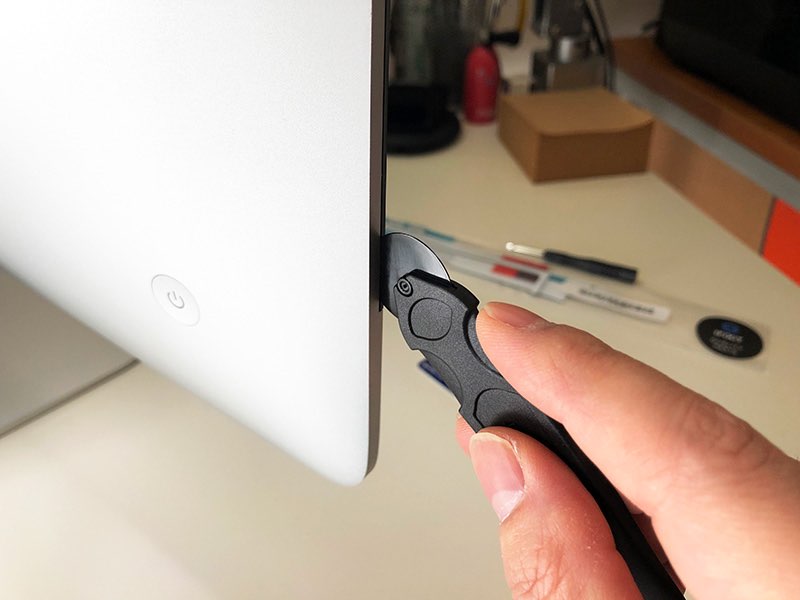
こんな感じで、電源スイッチのある画面に向かって左側から始めます。円盤状のカッター部分を挿入して両面テープをするする剥がしていきます。このピザカッター状のツールがよくできてるんですよね。歯の厚さといいサイズといい。するっと溝に吸い込まれていく感じです。
これ専用ツールなので、特に気にせずスイスイ作業できるのですが、これに似た市販の円盤状のカッターだと大きすぎて、内部を破損する危険があります。さすがiFixit製ですね!

カッターは前後にクリクリ動かして、粘着テープが剥がれているか確認しながら作業を進めます。カッターを一度転がしただけでは、両面テープがしっかり剥がれないので、あとで液晶画面を外すときに苦労します。ここはゆっくり慎重に作業しましょう。
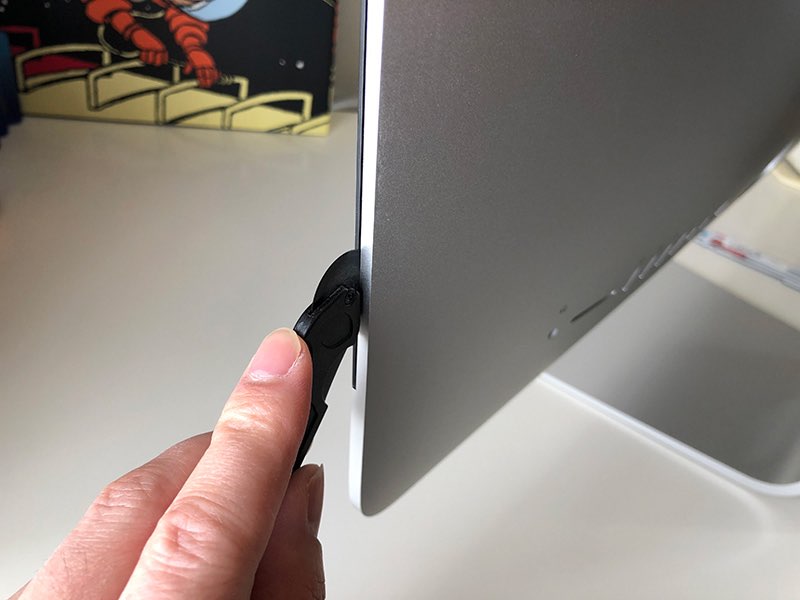
ちなみに、画面上部のiSightカメラのあるところを通過する際に、本当にこのまま作業しても大丈夫なのかな?とちょっと心配になりますが、このカッターを使う限り、特に心配せず作業しても大丈夫なようです。慎重に作業しましたが、ここまででおよそ10分程度でした。
3-3. 取り外し作業
次はいよいよ液晶画面の取り外しです。取り外す前に不要となったプラスチック製のカードを使って、画面を浮かせていきます。間違っても使用中のクレカなどを使ってはいけません。曲がってしまうリスクがある上、トルクスドライバーの磁気に触れるなどしてカードが使えなくなってしまうリスクもあります。

カードを使うこの作業※1では画面の角からiSightカメラがある中央に向かって剥がしていきます。カードは2cmくらい※2の位置にマスキングテープを貼って、それ以上、カードを内部に突っ込みすぎないように注意しながら作業する必要があります。特にiSightカメラの部分は注意が必要です。
※1この作業は液晶画面上面のみの作業となります。あくまで液晶画面を取り外すきっかけを作るための作業なのです。側面は円盤状の専用カッターを使う工程で両面テープが剥がれているはずですので必要ありません。他の方のブログを拝見すると、側面にカードを差し込んでしまい、液晶画面を壊してしまった方がおられるようです。
※2「2cmくらい」とは書きましたが、両面テープはもっと浅い位置にあります。2cm目一杯にカードを差し込む必要はありません。

カードを波打つようにひねりながら動かして、中央部のiSightカメラの手前まで剥がしていきます。そしてここでストップ!!同様の手順で反対側からも中央に向かって作業します。
左右から中央に向けてカードを突っ込んで両面テープを外したら、次はいよいよ液晶画面の取り外しです。
不要カードは一枚でも作業可能ですが、この作業の時に二枚あると便利です。左右の角にカードを突っ込んで、ゆっくりこじ開けていきます。

この時に5、6cm程度以上は開かないでください。液晶のケーブルが二つ繋がっているからです。それでは、液晶のケーブルを慎重に外しましょう。指でも作業可能ですが、ピンセットがあればその方が楽かもしれません。いずれにしても、指先やピンセットの先端で基盤やケーブルを傷つけないようにしてください。
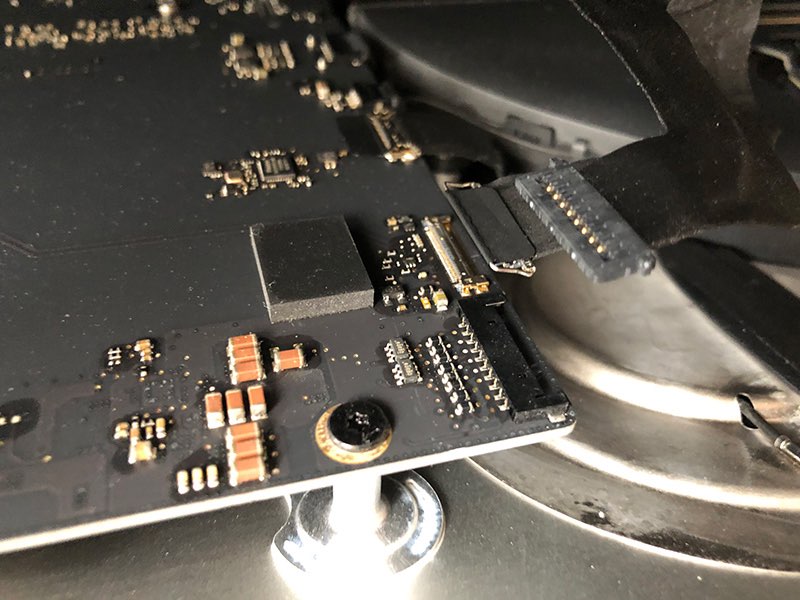
ここまでできたら、ゆっくり液晶画面をほぼ垂直まで起こしていきます。

ほぼ垂直まで画面を上げたら片手でそれを抑えつつ、筐体と画面が繋がっている面の両面テープを先ほど使ったプラスチック製のカードでしごいて外していきます。

今度は、端から両面テープを剥がしていきます。剥がれにくい時は、少しだけドライヤーを当てるといいかもしれません。
両面テープを全て剥がしたら、画面を取り外し安全なところに置いてください。

4. 両面テープの除去
分解した画面と筐体には、まだたくさんの両面テープの残りが貼り付いていますので、それを綺麗に除去します。
こびり付いてしまっている場合は、少しだけドライヤーを当ててから、爪で剥がれた端をつまんで一気に剥がすのがコツみたいです。シールはがし剤も使ってみたのですが、カスが出たり時間も掛かったりで効率悪かったです。カスが残った状態で新しい両面テープを貼ると、画面が浮いてしまう可能性があるので、ここは丁寧に処理したいところです。



5. HDDの取り外し
両面テープの除去が済んだら、いよいよHDDの取り外しです。トルクスドライバーのT10を使ってピンク色の印を付けたネジを外します。
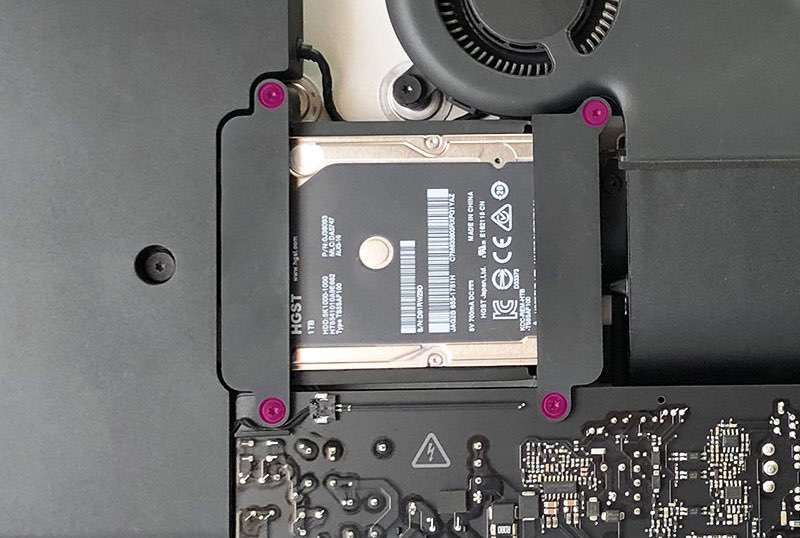
ネジが外れたら両サイドのプラスチック製のカバーを外してHDD向かって右側を浮かします。この時、まだHDDのケーブルは外しません。
HDDを浮かすと、HDDを支えているゲタにトルクスネジT8(ピンク色で印を付けた箇所)がはめてあるのが見えるので、HDDを浮かしつつ、このネジを外します。
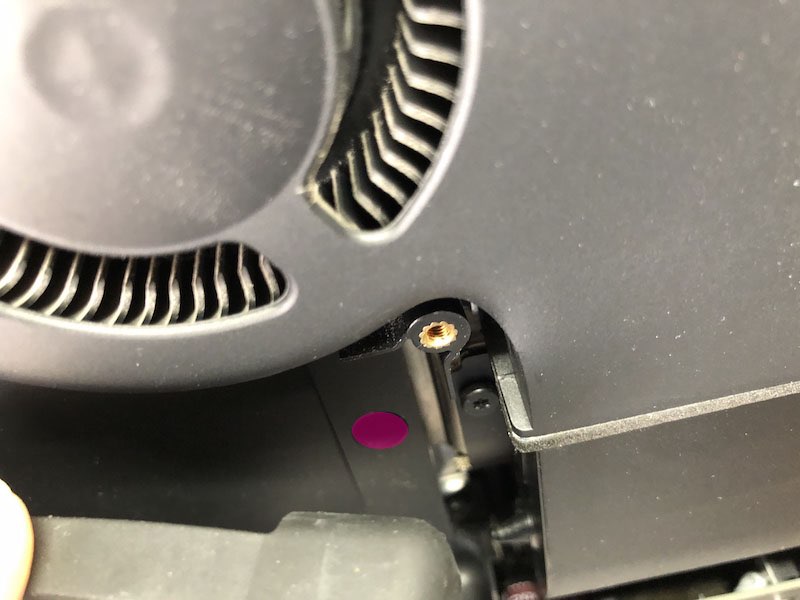
ちなみに、外したネジは長さや幅がみな異なるので、外した位置が分かるように、こんな風に並べておくと後で便利です。

いよいよHDDのケーブルを取り外しますが、その前にゲタ裏側のケーブルガイド(逆L字型のフックのような形状)からケーブルを外します。狭いので、ピンセットを使う必要がありそうです。

このガイドからケーブルを外せたら、ケーブルを少し伸ばすことができるので、HDDからケーブルを外しやすくなります。HDDを無事外せたでしょうか?ゲタはネジを外したため、遊びが発生しますが、このままの状態では取り出せないので、無理に外そうとはしないでください。
取り出したHDDには上下にゴム製のクッションパーツが両面テープで貼り付いています。今度はそのクッションを剥がします。ちなみにこの両面テープはゴム製のクッション側にしっかり接着してますし、粘着力はまだ十分あるので剥がさず再利用します。
さて、これでHDDを取り外すことができました。取り外したHDDは、購入しておいた外付けケースに格納して、再利用しました。内蔵ストレージとしては遅くて使いたくないですが、データ保管用としてはまだまだ使えますからね。

amazonで購入したこのORICO製の外付けケースはiMacの色合いにぴったりなので、買ってよかったです。
6. SSD換装
HDDの取り外しができたので、今度はSSDを載せます。まず最初に、HDDに付いていたゴム製のクッションを新しいSSDに取り付けてください。
SSDをゲタにセットし、ケーブルを接続します。この時に、ゲタ裏側のケーブルガイドも忘れずにケーブルにはめておきましょう。ちょっとはめにくいので、慎重に作業します。
次いで、SSDの向かって右側を浮かした状態で、ゲタをおさえていたT8トルクスネジをはめてください。基本的に外した段取りの逆で作業していきます。
次は、プラスチック製のカバーをはめて、T10トルクスネジをはめます。この時、ネジの長さがそれぞれ異なるので取り付け位置を間違えないよう気を付けてください。
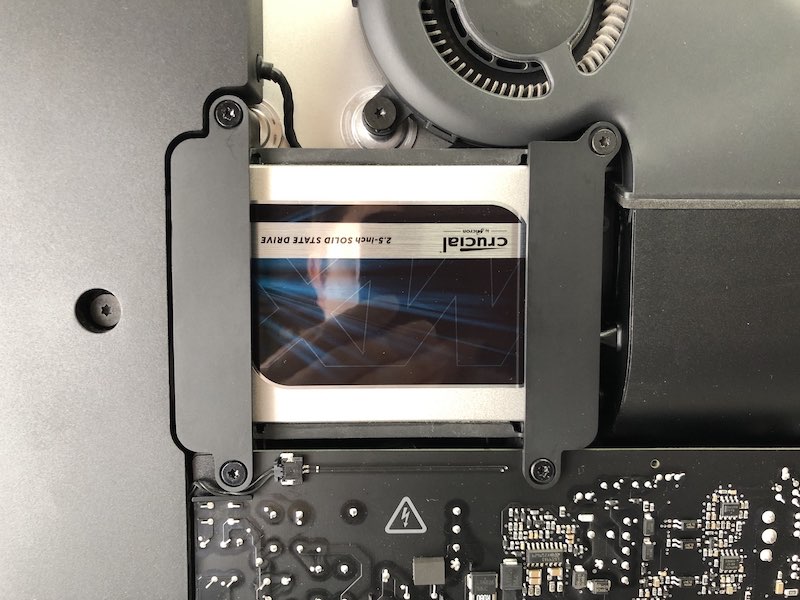
7. 両面テープ貼り付けと画面の取り付け
ここまで出来たら、今度はiFixit製の両面テープを貼っていきます。こんな風に貼ります。

7-1. 両面テープの貼り付け
位置を間違えないようにしましょう。詳細はこのページ下の関連情報にiFixitの日本語の貼り付け手順がありますので、そちらも参照してください。
個人的に感じた注意点としては、4L、4Rを貼る際に、ここだけなぜか白い保護シートを先に外して貼り付けることなんです。この保護シート、透明の方が薄く、白い方が厚さがあるので、白い方を先に剥がして作業するのがとても難しいのです。なぜオフィシャルの手順がそのようになってるのか謎なんですが、一応オフィシャルの手順通り作業してみました。
7-2. 画面の仮設置
液晶画面の仮に設置したらアップルマーク上の面をマスキングテープで貼っておきます。ここまで出来たら、液晶画面を仮に乗せて、ケーブルを接続して、テストします。

ケーブルを接続して電源を入れてみましょう。問題なく液晶画面は表示されたでしょうか。
7-3. 保護シートの取り外し
今度はいよいよ、両面テープの保護シートを外します。外し方ですが、iMacを立てた状態で、数字が書いてあるタブから保護シートを外していきます。
ここで、これまた注意点なんですが、こんな風にタブの接着が弱く、保護シートが外れる前にタブだけ外れることがあるので、注意が必要です。
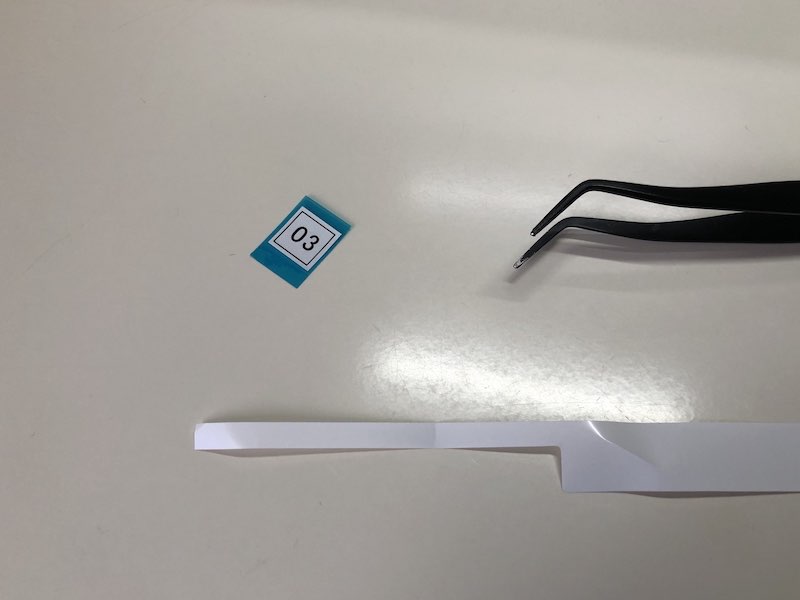
写真のようにタブだけ外れてしまっても、ピンセットなどで保護シートを外せば大きな問題はありません。
7-4. 画面の接着
さぁ、いよいよ液晶画面の接着です。隙間が発生しないように注意しながら慎重に接着していきます。

最後に、画面に電源投入して終了です。

8. パフォーマンスの確認方法
純正の内臓HDDと交換したSSDのベンチマークテストで、どのくらい速度が向上したか知りたい方は、こちら「Macのパフォーマンスを確認するための定番の3つの方法」で紹介している定番ベンチマークソフトでパフォーマンスを計測してみましょう!
9. まとめ
自分の場合、PCの組み立てや分解はこれまで何度も経験があったのですが、iMacの場合は液晶画面を粘着テープで固定するという、特殊な工程があるので、ぴったり貼り付けできず、あとで画面が剥がれ落ちてきてしまったら嫌だなぁ…と二の足を踏んでいました。
しかし、丁寧に作業すれば全然問題ないな、というのが作業後の感想です。ネットで検索すると、市販の両面テープでこの作業をチャレンジしている方も見かけたのですが、両面テープの厚みの問題で、画面の間に隙間が発生してしまうといったリスクがあるようです。加えて、分解時に使用するピザカッターも、市販の大型のものを使用するとiSightカメラなどの内部構造に傷をつけてしまうなどのリスクが高まり危険です。
その点、iFixit製のキットは、純正と同じ厚さ・接着面積を確保できるので安心ですし、分解用のピザカッターもよく出来ています。iFixitの宣伝のようになってしまっていますが、次回またiMacの改造をする場合は、迷わずiFixit製品を使うと思います。
全体的な作業の注意点としては…
- 画面を外す際に、ケーブルを切断しないよう慎重に作業すること
- 古い両面テープを剥がす際に、丁寧にまた綺麗に剥がすこと
- 画面を再び載せる時に、iMacを立てた状態で作業すること
…でしょうか。
Apple純正の1TB Fusion DriveのSSD領域って、たったの32GBっていうじゃないですか。リスクはあっても自分で交換できることを知ってしまった今となっては、+11,000円(税別)でFusion Driveを選ぶことは今後絶対にないだろうなと思います。
最後になりますが、SSD換装後のiMacの動作は格段に上がりました!PhotoShop CCの起動に1分以上かかっていたのに、SSDにしたら十数秒で起動するようになりました。Appleの保証が切れてしまうというリスクはあるものの、既に保証が切れているマシーンならやってみる価値は十分あると思います。

