ラズパイのOSインストールや初期設定ってそうそう頻繁にするものでもないので、いざやろうとすると結構忘れていたりします。そこで今回は自分の備忘録も兼ねて、買ってからすべきことなど、一つの記事としてまとめてみました。
ところで、ラズパイのOSといえば「Raspbian(ラズビアン)」でしょ、と思っている人は少なくないと思いますが、2020年5月下旬、OSの名前が「Raspbian」から「Raspberry Pi OS」と名称が変更されているんですよね〜。自分もつい最近知りました…。
ZDNet Japanの記事によれば、「Raspberry Pi OS」の発表と同時に、この時同時発表された8GB版のRaspberry Pi 4のパフォーマンスを最大限に引き出すため、新たに64bit版(ベータ)も発表されました。ただ、少なくとも暫くはこれまで同様の32bit版がメインストリームとなるようです。
またインストール方法もこの時からやり方が変わっています。以前は、ダウンロードしたインストーラーのzipアーカイブをPC上で解凍してから、microSDカードに直接コピーし、その後、実機を起動させOSをインストール(NOOBSを使った方法で)していましたが、新たに「Raspberry Pi Imager」という専用アプリケーションソフトが用意され、そちらから行うようになっています。microSDのフォーマットも「Raspberry Pi Imager」がやってくれるので便利ですね。
というわけで、今日は最新のラズパイの初期設定の方法についてまとめてみます。
目次
- Raspberry Pi Imagerのダウンロードと使い方
- Raspberry Pi ZeroのUSB OTG(On-The-Go)の設定方法
- Wi-Fi設定とIPを固定する方法
- まとめ
1. Raspberry Pi Imager のダウンロードと使い方
まずは、ラズベリーパイ財団(RASPBERRY PI FOUNDATION UK)のオフィシャルサイトからインストーラーをダウンロードします。
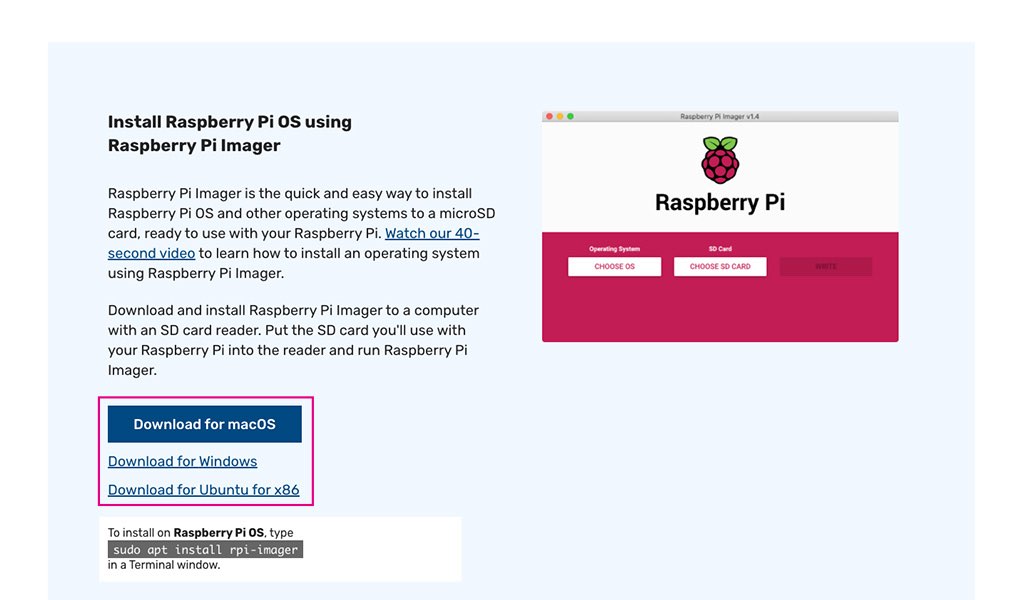
自分の環境に合わせてダウンロードしましょう。この記事は「Raspberry Pi Imager Ver.1.5」、また使用するPCは「macOS」を前提として話を進めます。
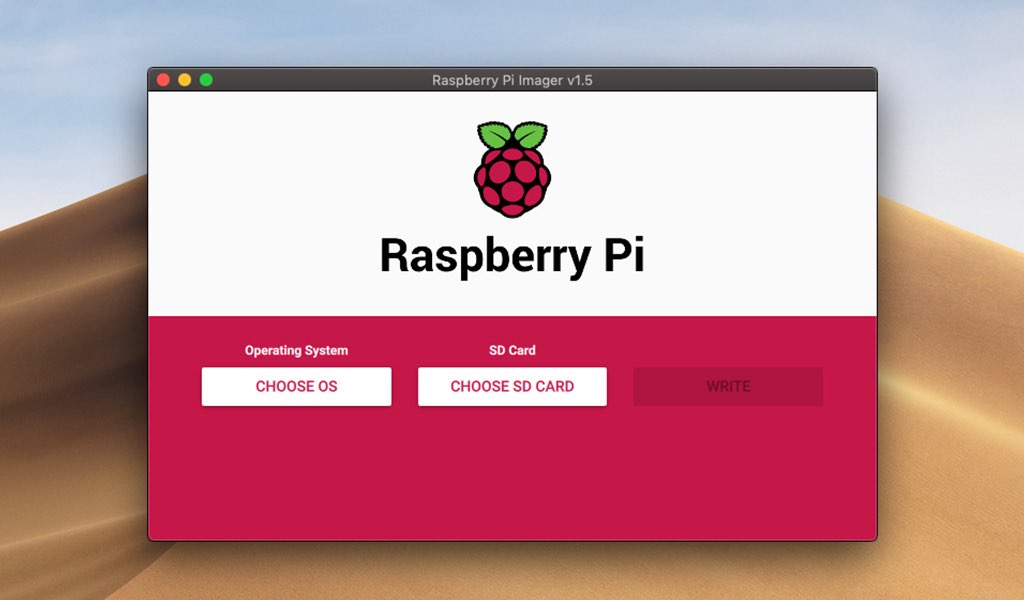
まずは一番左の「CHOOSE OS」を選択します。

64bit版が発表されたとはいえ、まだベータ版だからなのか、この画面からは32bit版しか選択ができません。Lite OSの方が好みの人は「Raspberry Pi OS (other)」から選択できます。
また「Raspberry Pi Imager」では「Raspberry Pi OS」以外に「Ubuntu」「RISC OS Pi」もインストールが可能です。
次いで、「CHOOSE SD CARD」からインストールしたいmicroSDを選択しておきます。アイコンで分かりやすく表示されていますが、外付けのHDD等も表示されますので、誤って選択しないようにしましょう。後で大変なことになります(笑)
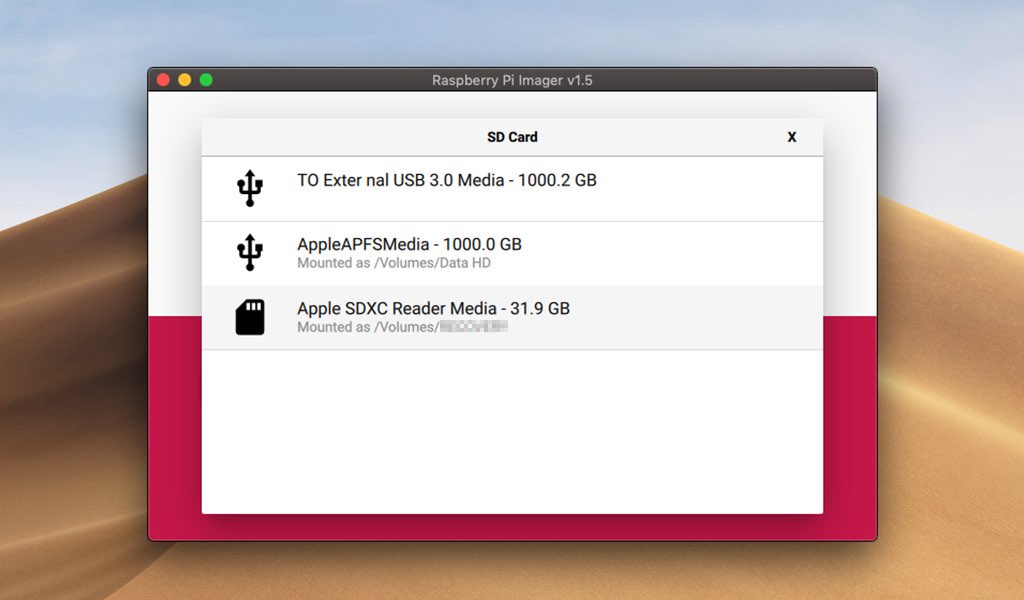
「CHOOSE SD CARD」を選択した後は、一番右の「WRITE」がアクティブになり、インストールが可能になります。
以前の「NOOBS」の場合、microSDにインストール用データを書き込んだ後に、いちいちモニター・キーボード・マウスを繋げないとOSをインストールすることができなかったことを考えると、だいぶ手間がかからなくなり楽になりました。特に、ラズパイのGUI環境が不要な人にとってはとくに朗報ですね!
OSのイメージファイルを予めダウンロードしておき、後で書き込む方法について
新しい「Raspberry Pi Imager」は、イメージファイルをオフィシャルサイトからダウンロードしながら書き込むため、回線状況によってはとても時間がかかることがあります。その場合、予めイメージファイルをダウンロードしておき、後ほど「Raspberry Pi Imager」で書き込むという方法があります。
なお、オフィシャルからのダウンロードは時間がかかるので、とても待っていられないという人は、国内のミラーサイトから入手するという方法もあります。
手順としては、まずイメージファイルをダウンロードします。そして、ダウンロードしたアーカイブを解凍して「*.image」ファイルとしておき、「Raspberry Pi Imager」の「CHOOSE OS」から「Use custom」機能を使って、ダウンロードしたイメージファイルを選択し「WRITE」します。
イメージファイルのダウンロードURL:
https://www.raspberrypi.org/software/operating-systems/
ミラーサイト一例:
Raspbian full(デスクトップ、リコメンドソフトウェア付のフルバージョン)
http://ftp.jaist.ac.jp/pub/raspberrypi/raspbian_full/images/
Raspbian(デスクトップ付の最小構成)
http://ftp.jaist.ac.jp/pub/raspberrypi/raspbian/images/
Raspbian Lite(デスクトップなし)
http://ftp.jaist.ac.jp/pub/raspberrypi/raspbian_lite/images/
上記は全て日本の大学のミラーサイトなのでダウンロードは早いはずです。なお、上記のミラーサイトのものはバージョンが最新ではないので、その点は留意してください。またミラーサイトは他にもありますので、必要に応じて調べてみてください。
「Error writing to storage」と表示されて書き込めない場合
このようなエラーが表示された場合は、恐らくmicroSD側に問題があります。「Raspberry Pi Imager」の「CHOOSE OS」から「Erase」機能を選択して、microSDを初期化しなおして、再び書き込みにチャレンジしてみましょう。
2. Raspberry Pi ZeroのUSB OTG(On-The-Go)の設定方法
この項では、Raspberry Pi ZeroとPCをUSBケーブル1本で繋いで利用する「USB OTG(On-The-Go)」の設定方法について解説していきます。
なお、有線LANケーブルを接続できるModel B系列のラズパイでは、USBではなく有線LANケーブルで互いを繋ぐことによりPC側とsshできます。その場合ラズパイは「raspberrypi.local」というホストになります。「sshを有効化するための設定」という見出しまで読み飛ばしてください。
OSをインストールしたmicroSDの「boot」の中にある「config.txt」と「cmdline.txt」をPCのテキストエディタで直接修正することにより可能となります。
「/config.txt」の修正
一番最後で改行し「dtoverlay=dwc2」という記述を追加。
# Enable On-The-Go
dtoverlay=dwc2「/cmdline.txt」の修正
「rootwait」という文字列のすぐ後に「半角スペース」+「modules-load=dwc2,g_ether」+「半角スペース」を追加します。そして「quiet init」がその後に続くようにします。下記は修正後のイメージです。
dwc_otg.lpm_enable=0 console=serial0,115200 console=tty1 root=/dev/mmcblk0p2 rootfstype=ext4 elevator=deadline fsck.repair=yes rootwait modules-load=dwc2,g_ether quiet init=/usr/lib/raspi-config/init_resize.sh ...sshを有効化するための設定
通常、sshの有効化を含めラズパイの基本設定は「raspi-config」コマンドで設定を行いますが、初期設定ではsshは無効化されているので、当然「raspi-config」コマンドを打てません。ですが、初回のsshアクセスを有効にする方法があるのです。
やり方は簡単で、bootディスクのルートに「ssh」という空ファイルを置いておくだけです。テキストエディタなどで、何も文字を打たずに「ssh」という名前で保存しておいてください。
インターネット共有設定
今度は「システム環境設定」の「共有」で「インターネット共有」にチェックを入れておき、「RNDIS/Ethernet Gadget」にチェックが入っているか確認しておいてください。
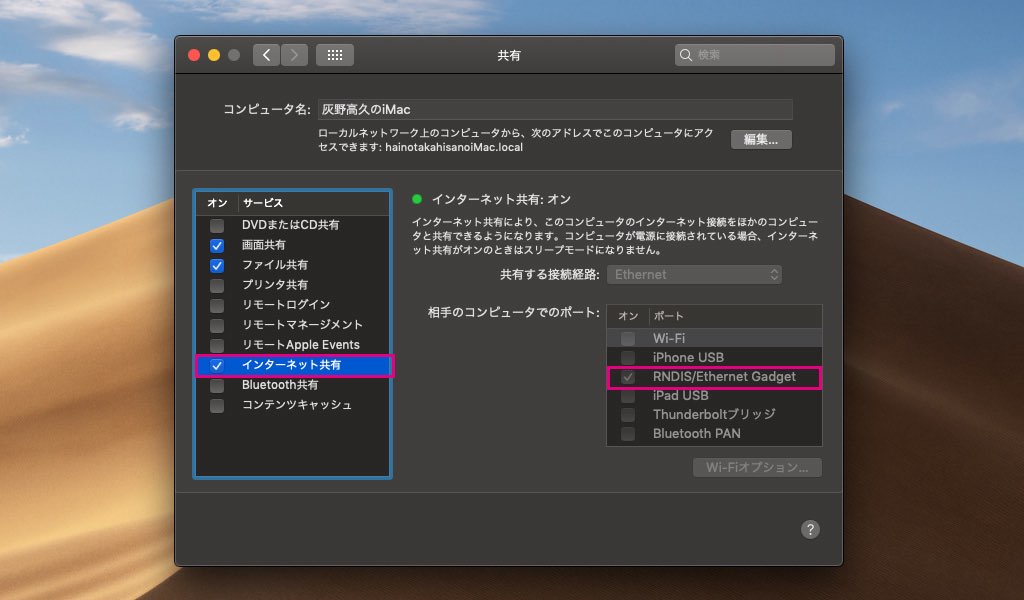
この設定が有効になっていると、接続されているラズパイゼロがインターネットに接続された状態となり、大変便利です。
USBケーブルの接続
必要な修正、及びインターネット共有の設定が完了したら、microSDカードをラズパイゼロに挿入し、MacとUSBケーブルで繋ぎます。その際、ラズパイゼロ側は必ず「USB」と表示のある方にケーブルを挿します。「PWR IN」は電源専用ですのでご注意を。
USBケーブル接続後は、ラズパイゼロの黄緑色のアクセスランプが点滅し起動します。起動が終わったらSSHでアクセスが可能となります。
$ ssh pi@raspberrypi.localパスワードは初期設定では「raspberry」です。
「raspi-config」コマンドで行う各種初期設定
sshでアクセスができたら、各種初期設定を行いましょう。といっても、デフォルトのままでも問題がないと思うなら、とりあえずそのままでも問題ありません。自分の場合は、初回に設定変更しておくのはパスワードくらいでしょうか。
$ sudo raspi-config各種インターフェース(カメラの接続、SPI、I2C、シリアルポート等)を有効にしたいような場合に適宜有効化しておきます。
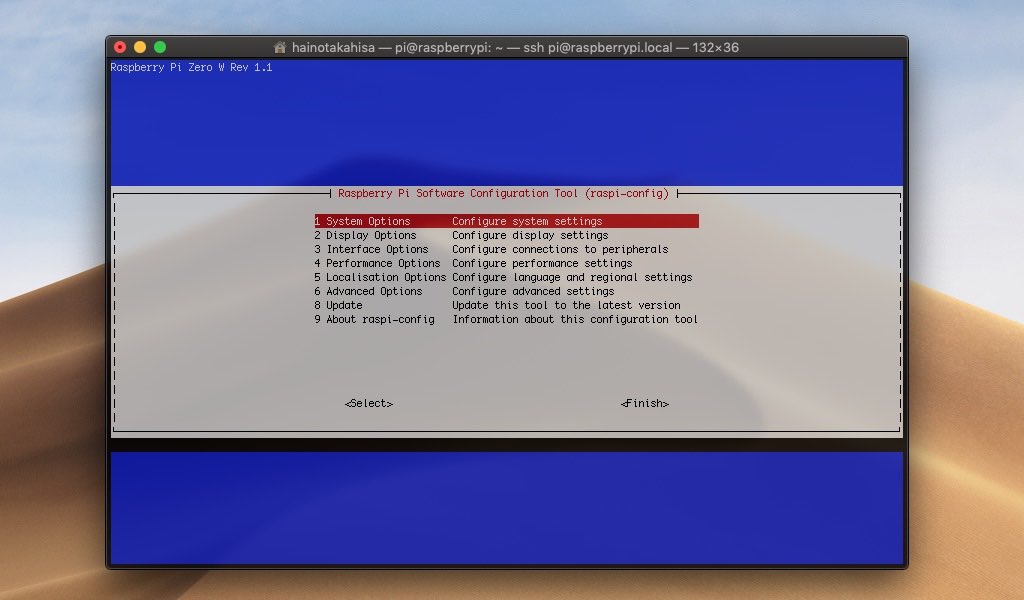
3. Wi-Fi設定とIPを固定する方法
Wi-Fi設定について
ラズパイにモニター・キーボード・マウスを繋げればGUIで簡単に設定できますが、ここではターミナル(もしくはssh)で設定する方法について扱います。
「/etc/wpa_supplicant/wpa_supplicant.conf」の修正
一番最後に、下記の設定を追加します。複数のWi-Fiルーターの設定をしたい場合は、そのままその下に同じようにして設定を付け加えます。
network={
ssid="_____SSID_____"
psk="_____PASSWORD_____"
key_mgmt=WPA-PSK
}
network={
ssid="_____SSID_____"
psk="_____PASSWORD_____"
key_mgmt=WPA-PSK
}ローカルIPを固定IPにするための設定
「/etc/dhcpcd.conf」の修正
必須の設定ではありませんが、やっぱりIPアドレスはDHCPに割り当ててもらうよりは、固定にした方が都合がいいかと思います。そのような場合はこの設定を行う必要があります。「/etc/dhcpcd.conf」をviで開き、一番最後に下記のように設定を追加します。もちろん下記のローカルIPは一例です。
interface wlan0
static ip_address=192.168.1.81/24
static routers=192.168.1.1
static domain_name_servers=192.168.1.1Raspberry Pi Zeroを使っている人にオススメのアイテム
最後に少し余談となりますが、ラズパイゼロを使っている方にオススメのmicroUSBとUSBの変換コネクターの紹介です。Raspberry Pi Zero Wの場合は不要ですが、Wi-Fiレシーバーが付いていない初代のラズパイゼロだとWi-Fiレシーバーやその他のデバイスとの接続に困ったりしませんか?自分の場合はこれを使っています。

小さくコード部分がないためかさばらず、とても気に入っています。ただUSB側の差し込みが少々きついことがあり、一度差し込むとラジオペンチで抜かないと抜けなくななる場合がありますのでご注意ください。micro側は通常通り手で簡単に抜き差しできますよ。
※上記のリンクはamazonへのリンクとなっています。
Raspberry Pi 4の入手がまだなら…
※上記のリンクはamazonへのリンクとなっています。
4. まとめ
今回は、OSのインストール方法が従来の「NOOBS」から「Raspberry Pi Imager」に変わったラズパイの新OS「Raspberry Pi OS」のインストール方法についてまとめてみました。OSのインストールは頻繁にやるものではないので、ついつい忘れがち。加えて、環境設定の方法もいざやろうとすると結構忘れてしまっているんですよね…。そんなわけで備忘録的に設定など諸々をまとめてみました。自分だけでなく、皆さんの参考にもなれば幸いです!
出典、及び参考にさせていただいた記事URL:
https://www.raspi.jp/2016/07/pizero-usb-otg/
https://raspida.com/toudhssh
https://raspberrypi.mongonta.com/f363-raspbian-mirror-site/

