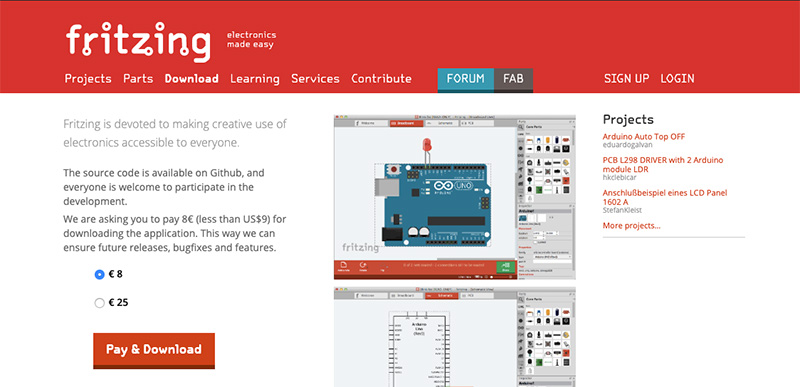電子工作系のブログなどで綺麗なブレッドボード回路画像が掲載されていることがよくありますが、あの画像ってどうやって作成するのだろうと思ったことはありませんか?
そう。それはまず間違いなくFritzingで作成されたものです。Fritzingをマスターすれば、自分が作成した電子工作の美しいブレッドボード回路画像を誰でも簡単にシェアできるのです。そこで今回はFritzingのインストール方法、そしてその基本的な使い方、さらにはその応用編までをまとめて解説してみたいと思います!
目次
- ダウンロード方法
- インストール方法
- 基本的な使い方
- こんな使い方も可能!
- まとめ
1.ダウンロード方法
では早速、ダウンロード方法について解説してみたいと思います。まずはFritzingのオフィシャルサイトにアクセスしてください。

自分が最初にダウンロードした際には、ひとまず試用ということでフリーでダウンロードできたはずですが、最新のVer.0.9.4以降は8€を支払ってからでないとダウンロード自体ができなくなったようです。
支払い及びダウンロードは上記画面の「Pay & Download」から行います。支払いはPayPalなので手順は簡単です。β版とはいえ、なかなか高機能なアプリですから、電子工作を趣味とする人なら絶対に買って損はありません。レートにもよりますが1,000円でお釣りがくるのでとってもリーズナブル!支払いが完了すると画面が変わりダウンロードができるようになります。
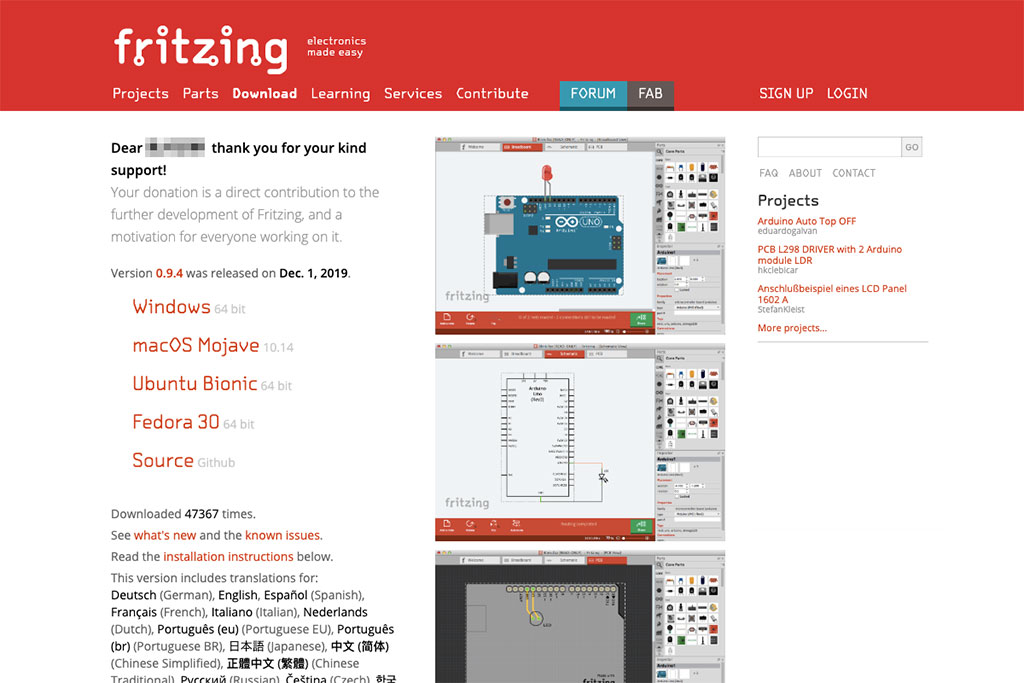
お好みの環境のアプリをダウンロードしましょう。
2.インストール方法
ここではMacのインストール方法について解説していきます。ダウンロードが完了したら、dmgファイルをダブルクリックしてデスクトップにインストールディスクをマウントします。インストールディスク内にある「Fritzing.app」をアプリケーションフォルダにドラッグ&ドロップダウンロードすればインストールは完了です。

3.基本的な使い方
インストールは簡単でしたが、使い方も超簡単です。まずは起動してみましょう。初回の起動ですが、App Storeからダウンロードしたものではないのでセキュリティー設定で引っかかります。「設定 > セキュリティーとプライバシー」を開いて「このまま開く」をクリックしましょう。

その後、起動画面が表示され起動します。
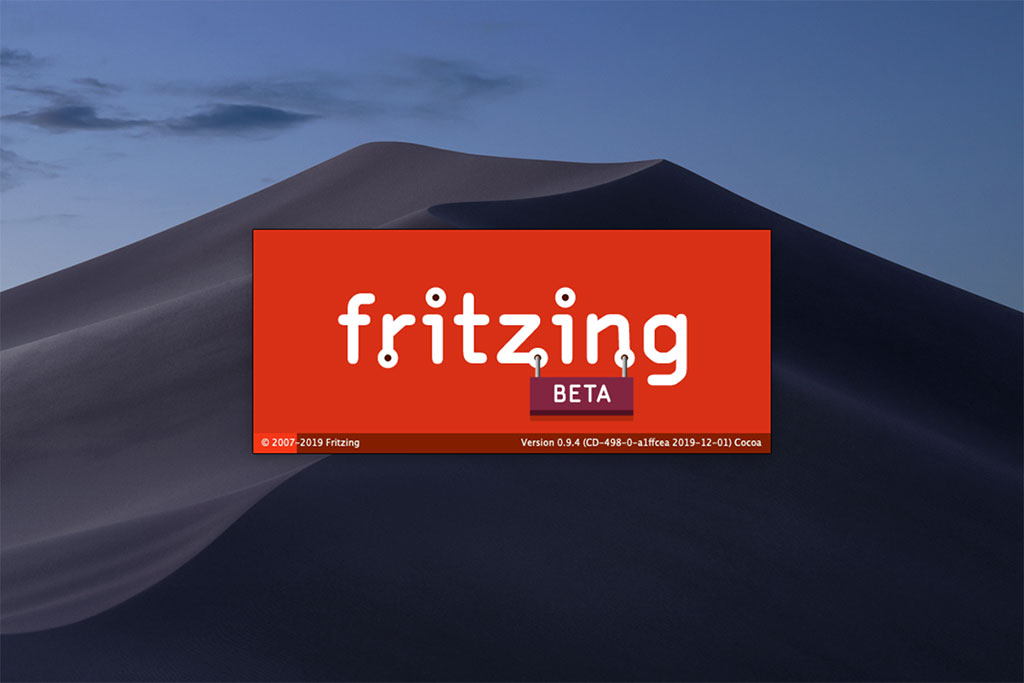
起動後の最初の画面は下記のような感じです。
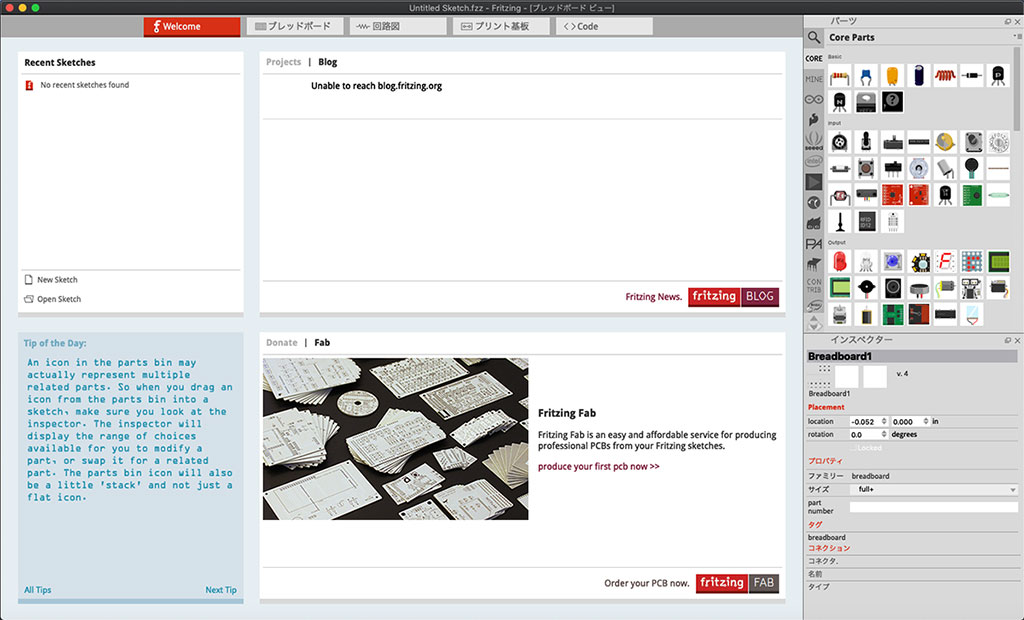
まず最初に、画面上部に注目してください。5つのビュー切り替えボタンがありますが、ブレッドボード回路画像の作成は基本的にブレッドボードビューで行います。では、ブレッドボードビューに切り替えてみましょう。ブレッドボードビューに切り替えると、画面中央にはブレッドボードが表示されています。
※下記の画面ではハーフサイズ(half+)のブレッドボードが表示されていますが、デフォルトはフルサイズのブレッドボード(full+)が表示されているはずです。
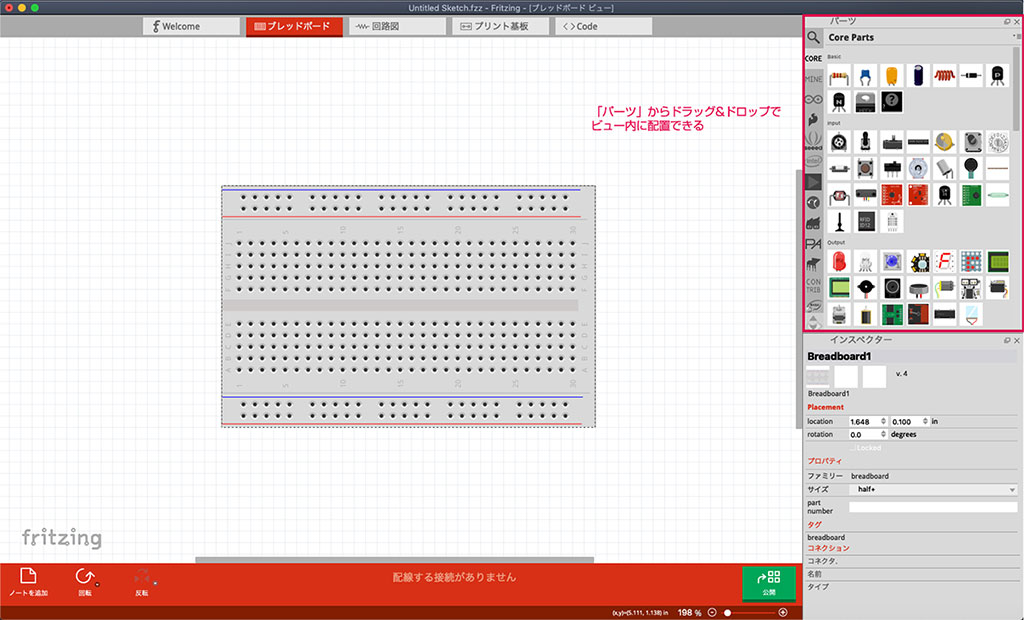
次いで右サイドですが、パーツ一覧が表示されてます。パーツ一覧から適当にパーツを選び、ブレッドボードビュー上にドラッグ&ドロップすると選択したパーツが画面上に表示されます。
下の画面ではArduinoをパーツから選んでブレッドボードビューに配置した状態を示しています。
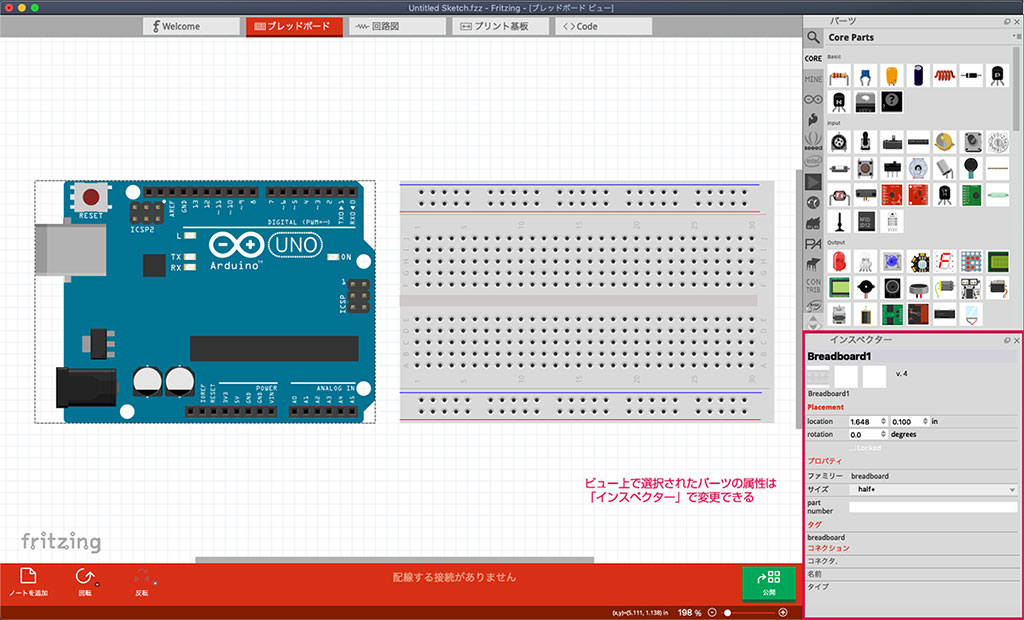
右サイドの下側にはインスペクターも表示されています。ここではパーツの属性を変更します。例えば、ブレッドボードをカーソルで選択してから「サイズ」のプルダウンを開き、「full」「full+」「half」「half+」などを変更してみてください。すると画面上のパーツもそれに合わせて変化します。
配線はブレッドボードの穴から穴へドラッグ&ドロップで行います。そして、パーツの削除はキーボードのdeleteキーで削除します。ここまで把握したら、まずは適当に画面上にパーツを配置したり属性を変更してみたりしてみてください。少し操作するだけでFritzingの操作法は、とても直感的で簡単だということに気づかれるはずです!
操作に慣れたら、実践的なブレッドボード回路画像を作成してみましょう。下記のように作成できましたか?

ブレッドボード回路画像の作成が完了したら画像を書き出してみましょう。「ファイル > エクスポート > as Image」の順に進み、好みの形式の画像で書き出しを行います。必要に応じてPNGやJPGで画像を書き出してください。あとはあなたのブログ等でシェアするだけです。
4.こんな使い方も可能!
自動で回路図が半完成状態
操作に慣れてきたら、様々な機能も試してみましょう。ブレッドボードビューで美しいブレッドボード回路画像を作成した後に、画面上部のビュー切り替えボタンから回路図ビューを選択すると、なんと自動的に回路図が完成しているはずです!
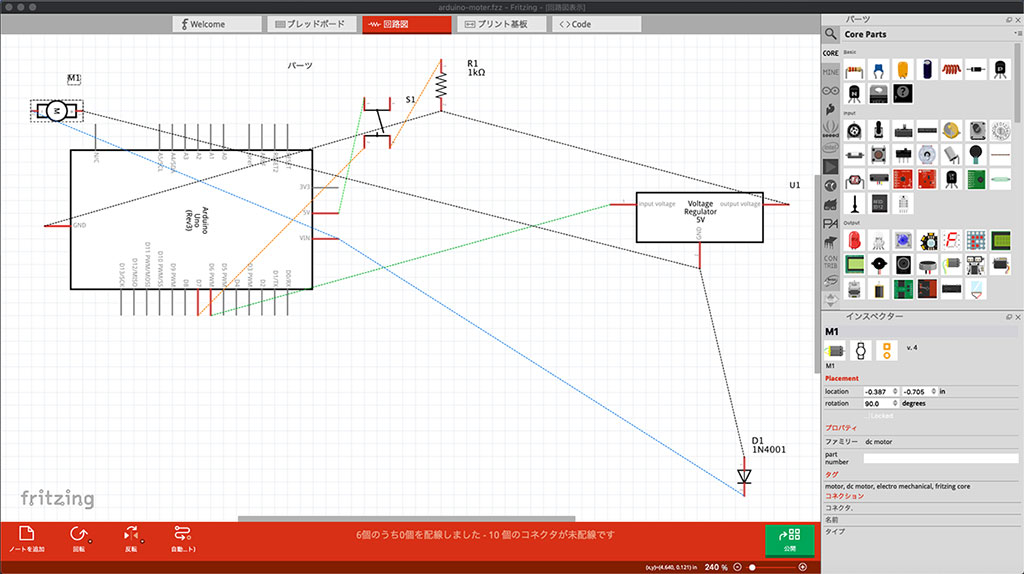
ただ、そのままでは回路図としてはちょっと見にくいので、回路図ビュー内でさらに、ドラッグ&ドロップなどの操作を行って見やすい回路図に変更してやる必要があります。ブレッドボードの接続に応じて回路図が自動で半完成しているとかちょっと凄すぎです。
プリント基板発注のためのガーバーデータまで作成できる
さらにFritingは、プリント基板の発注に欠かせないガーバーデータまでも作成することが可能です。画面上部のビュー切り替えボタンをプリント基板ビューに切り替えると、なんとガーバーデータまでもが半完成状態となっているのです。ただ、そのまま発注するのは実際的ではないので、必要に応じて手を入れてガーバーデータをさらに加工していきます。
下記は以前にプリント基板を作成した際の画面です。少し操作に慣れれば、このレベルのプリント基板のガーバーデータの作成が可能です。高密度な基盤設計はさすがに無理ですが、下記のようなちょっとした回路設計には十分使えると思います。
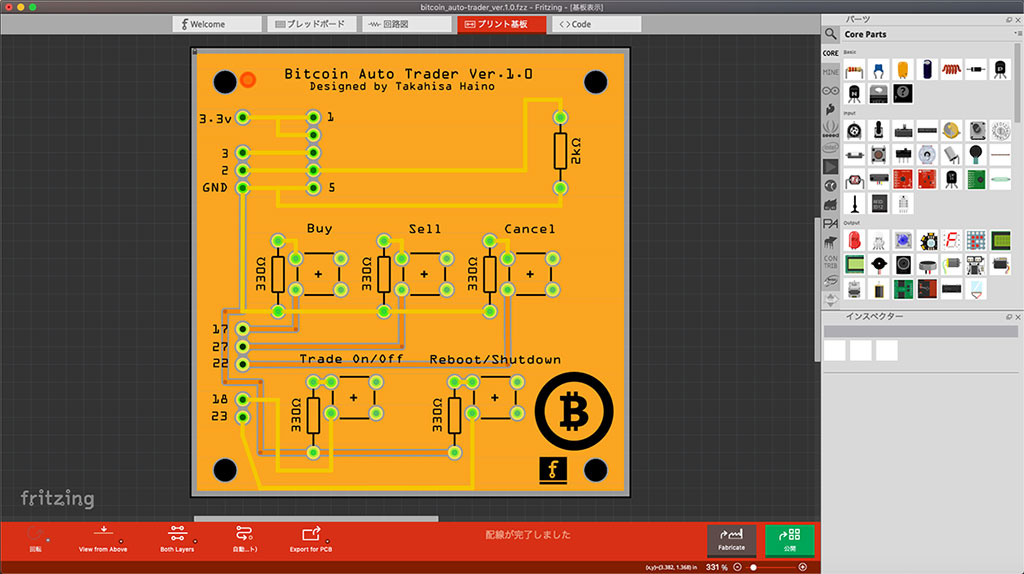
このようにプリント基板ビューで自分の好みのサイズ・仕様で基盤を作成してから「ファイル > エクスポート > For Production > Extended Gerber」を選択して保存すると、発注用ガーバーデータの書き出しが完了です。
作成したガーバーデータはPCBGOGOなどでオンデマンド発注すれば、格安でオリジナルプリント基板の小ロット生産が可能です。下記の写真は、以前のラズパイコンテストに応募した時の作品に使ったスイッチ基盤です。

PCBGOGOは中国深センの基盤実装メーカーですが、サイトは日本語化されており、発注はその後のメールも含めて全て日本語で対応してもらえます。対応も素早く、一週間程度で基盤が送られてきました。Fritingで自分がデザインしたプリント基板が格安で発注できるなんて素敵ですね!この時は10枚の発注で2,579円(税込)でした。支払いはPayPal、発送はFedExなのでその点も安心です。
5.まとめ
今回はFritzingのインストールから基本的な操作方法、またこんなこともできるという応用例までをざっと紹介してみました。電子工作をしているなら、是非Fritzingの操作に慣れて、自分の電子工作作品をシェアしてみましょう。